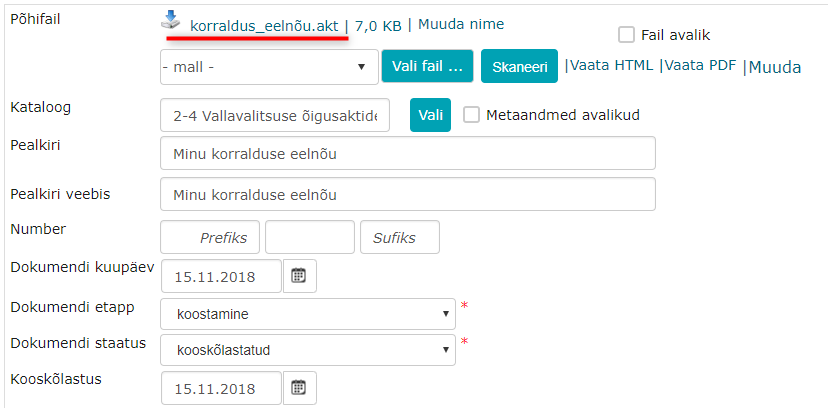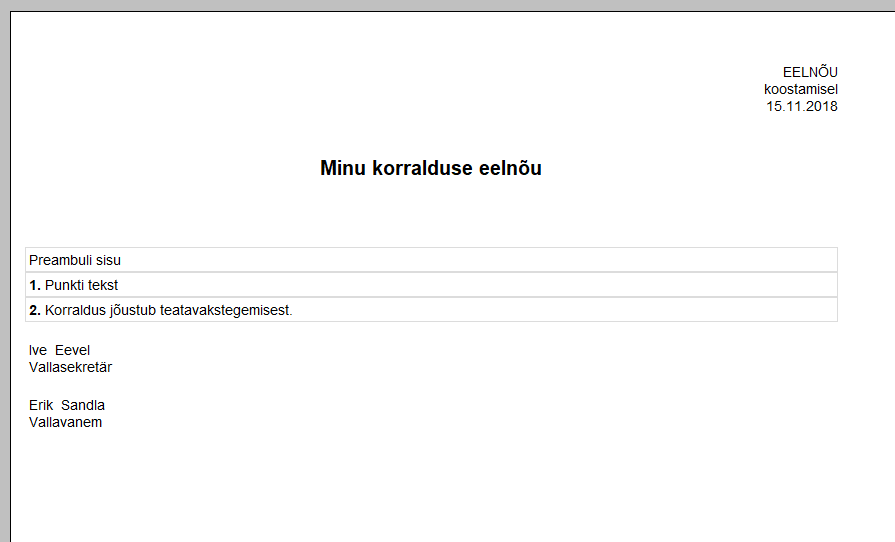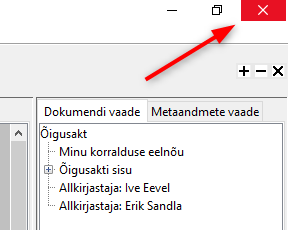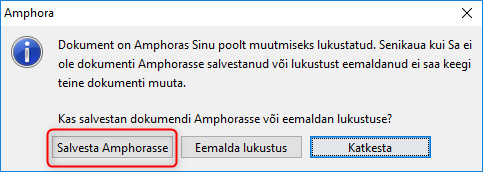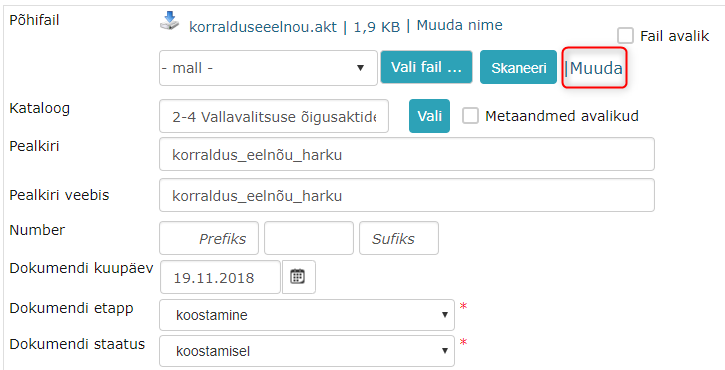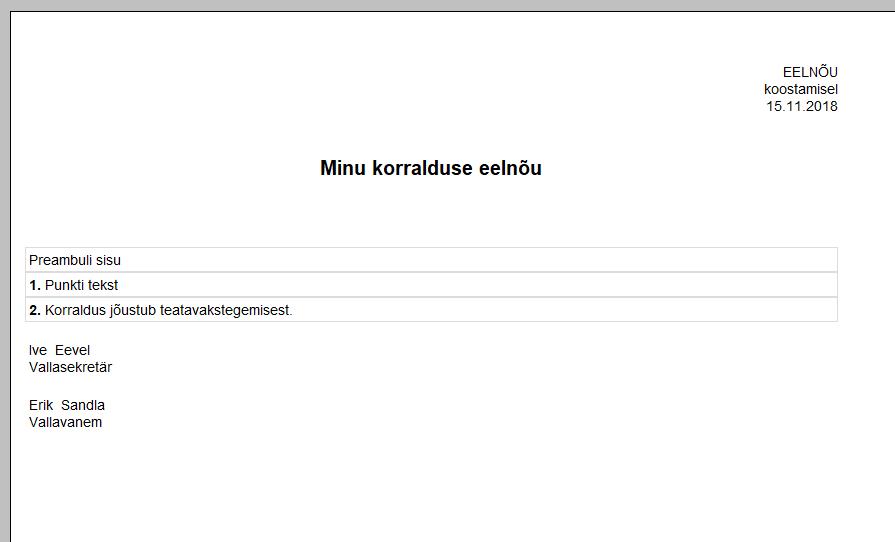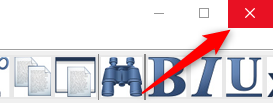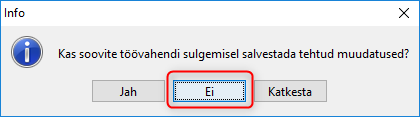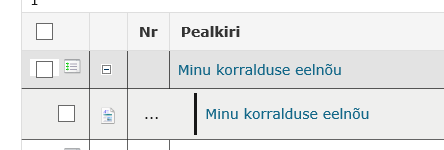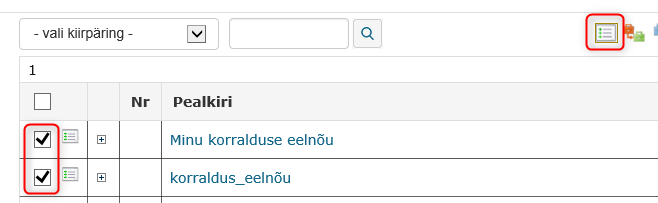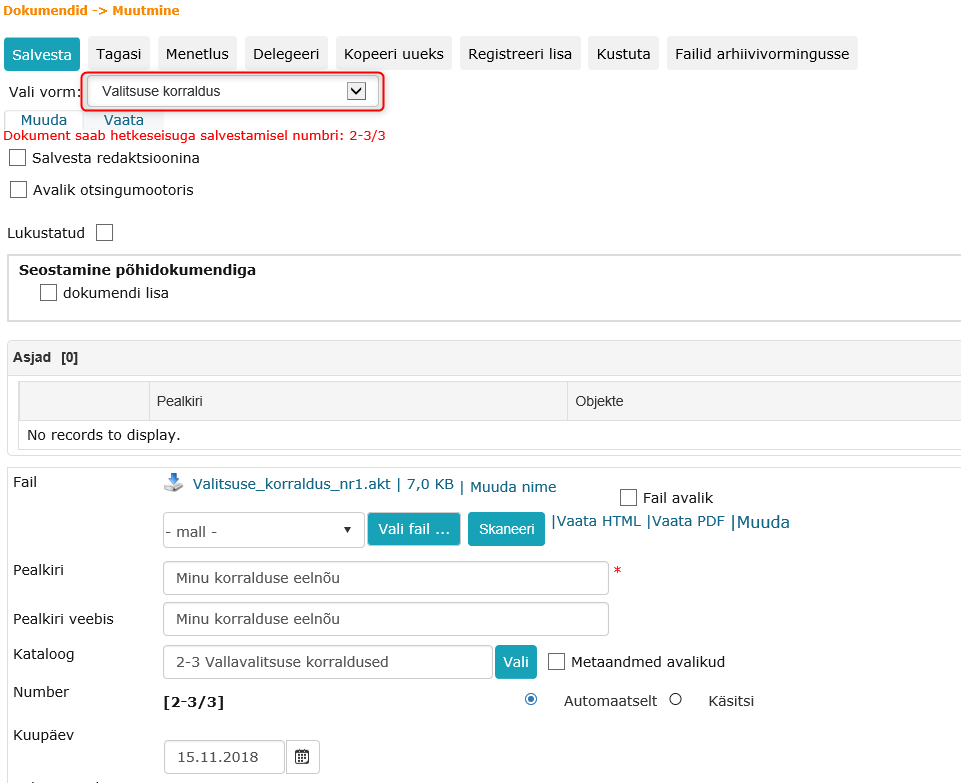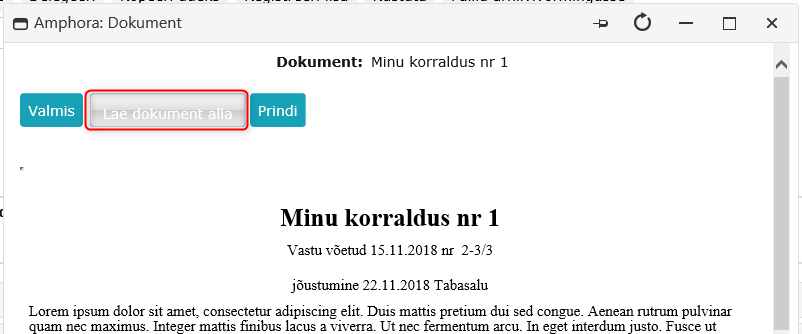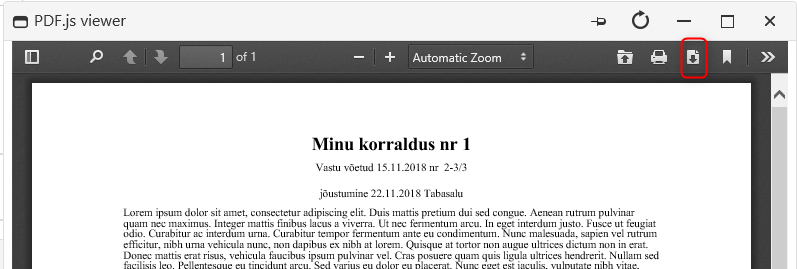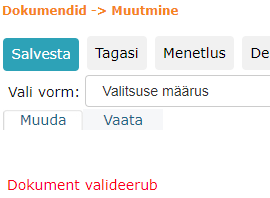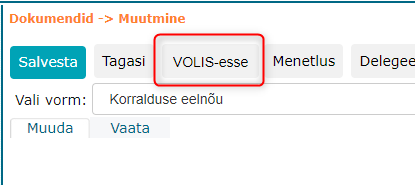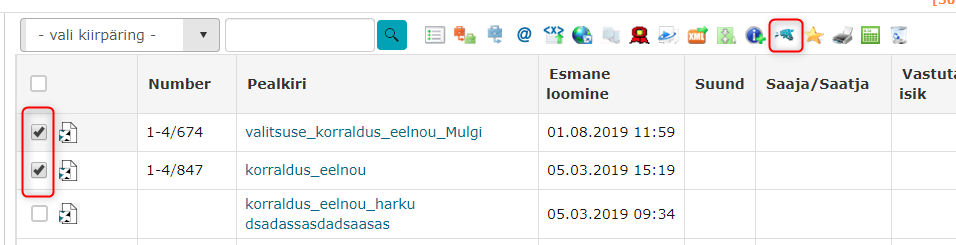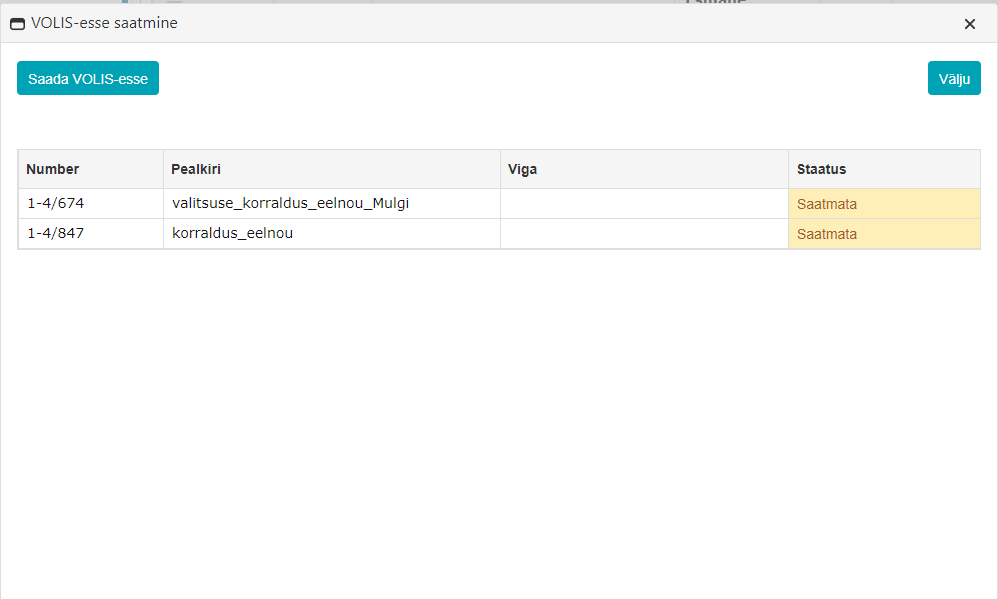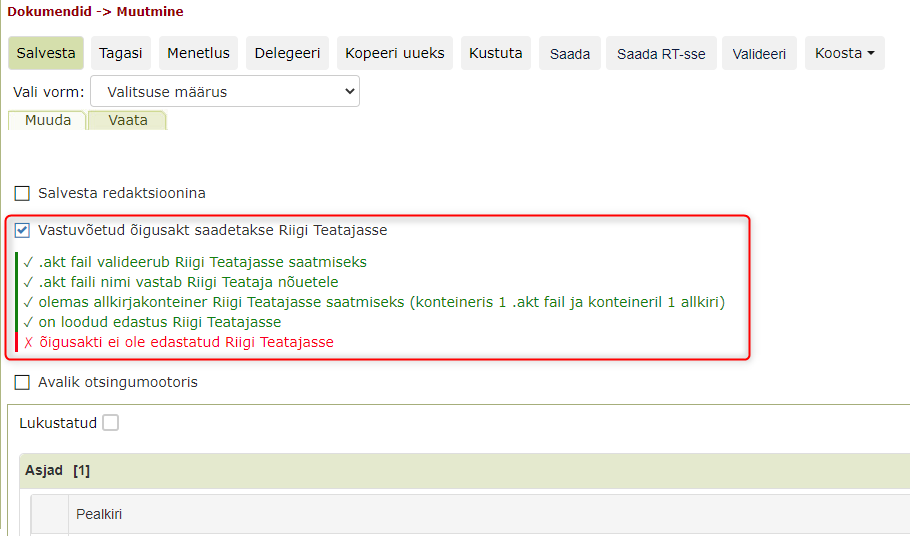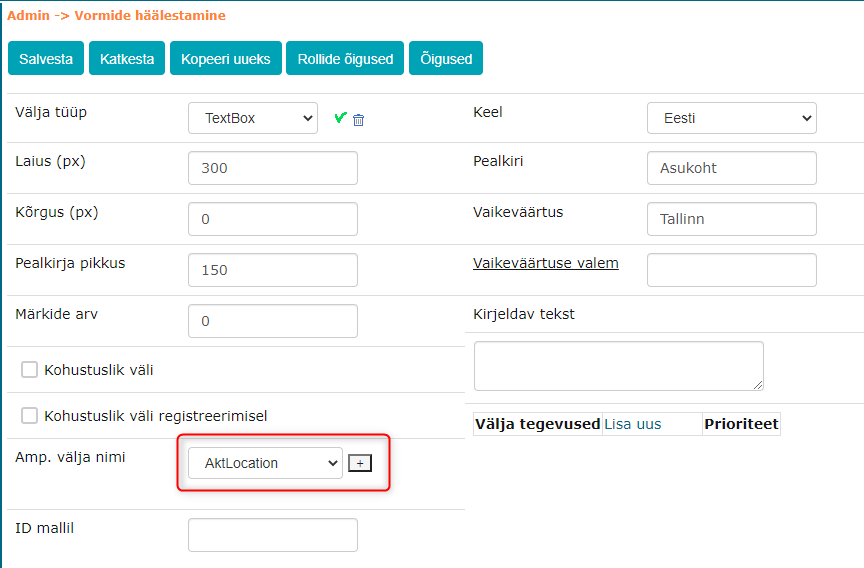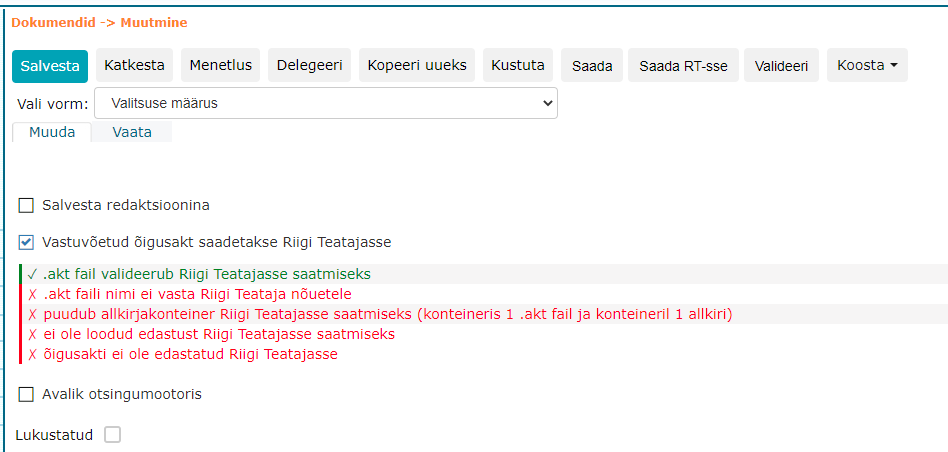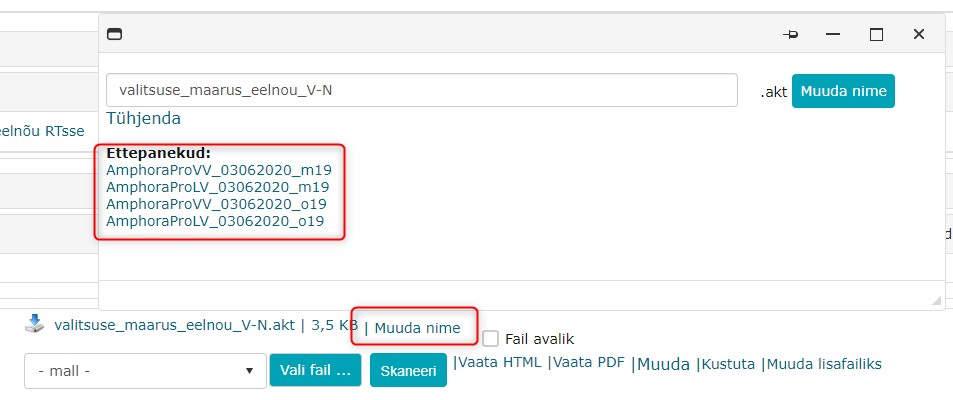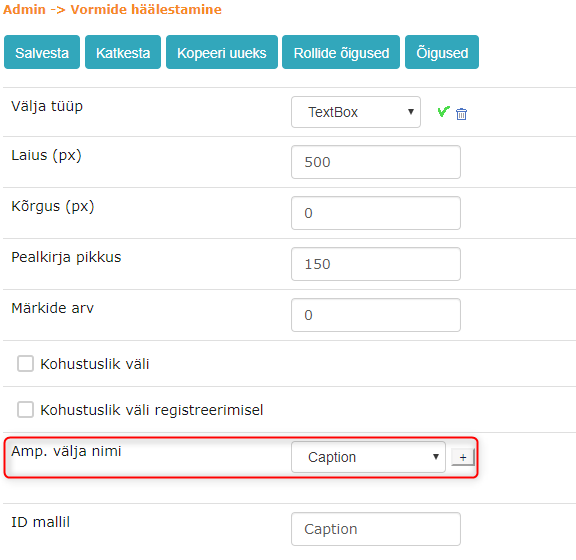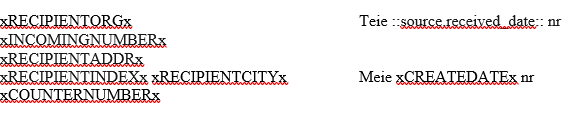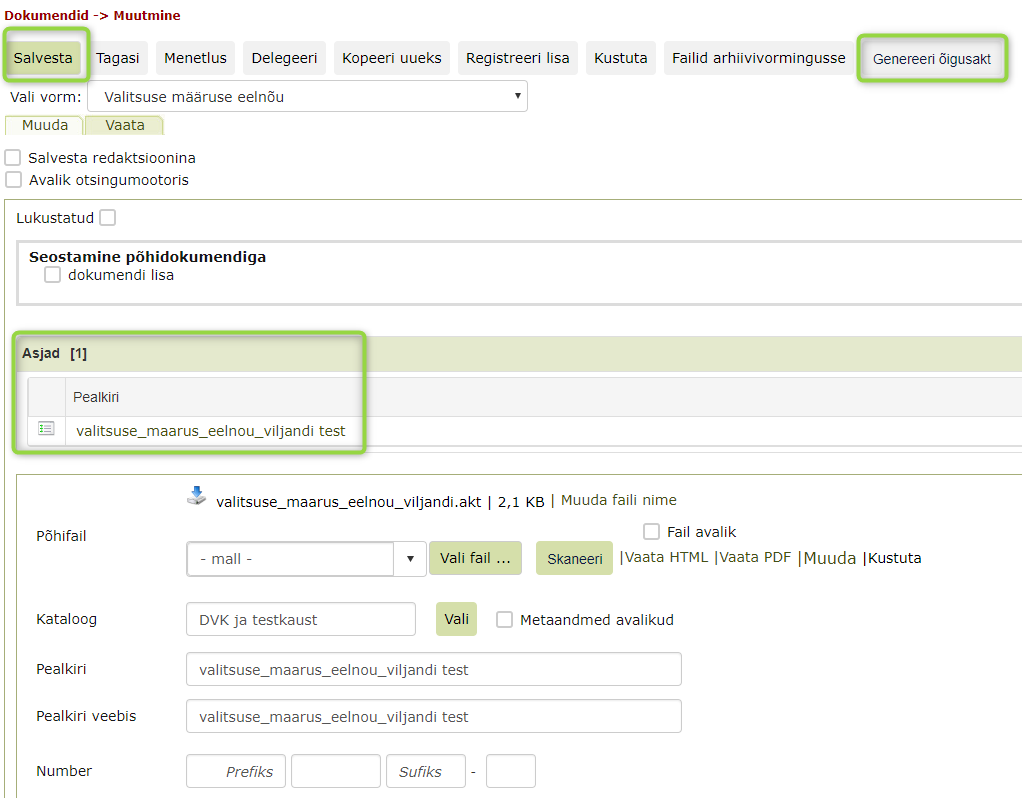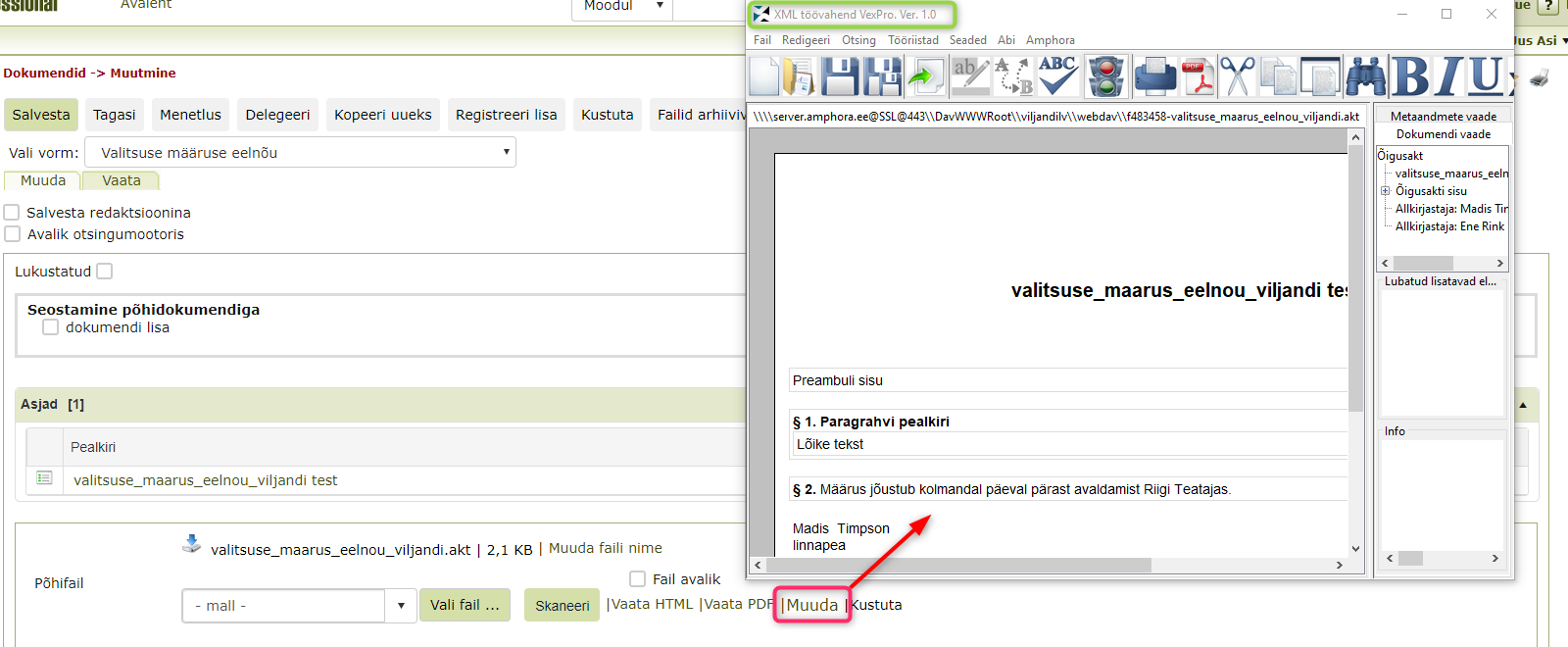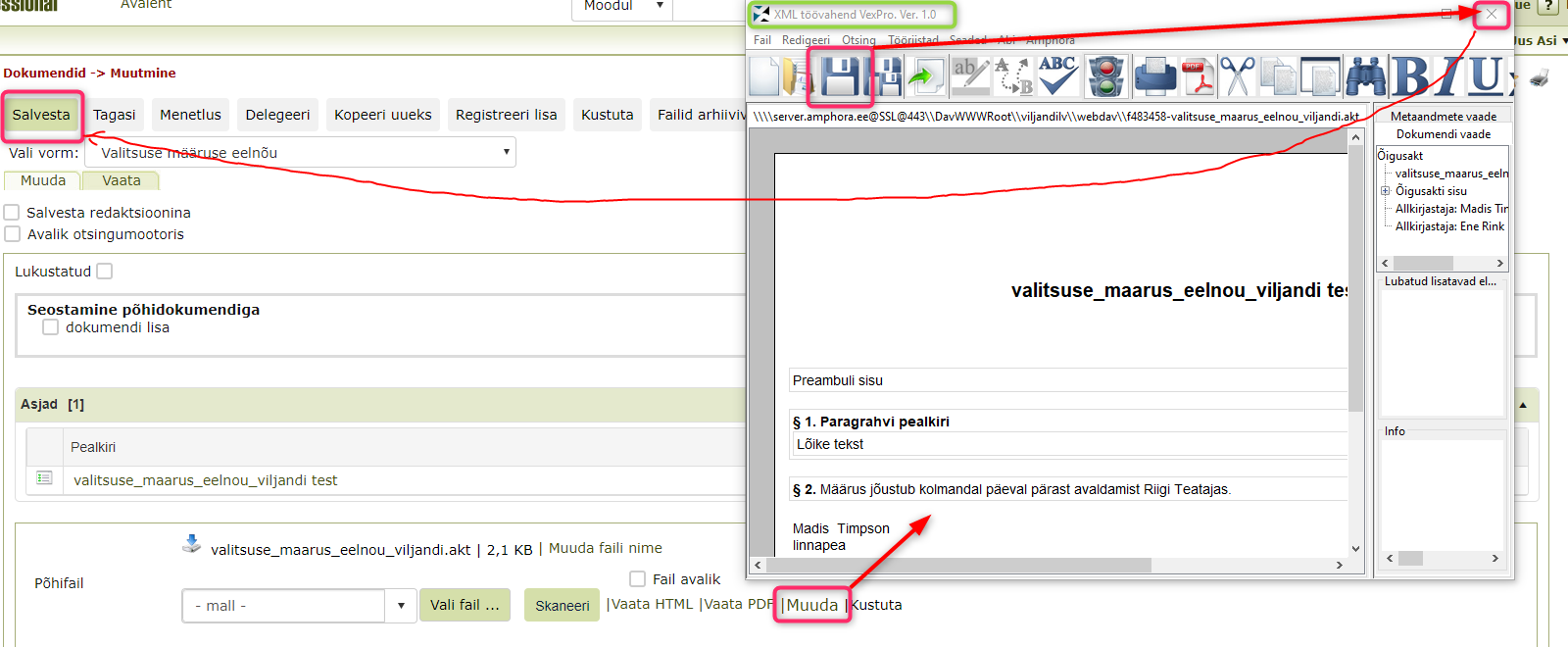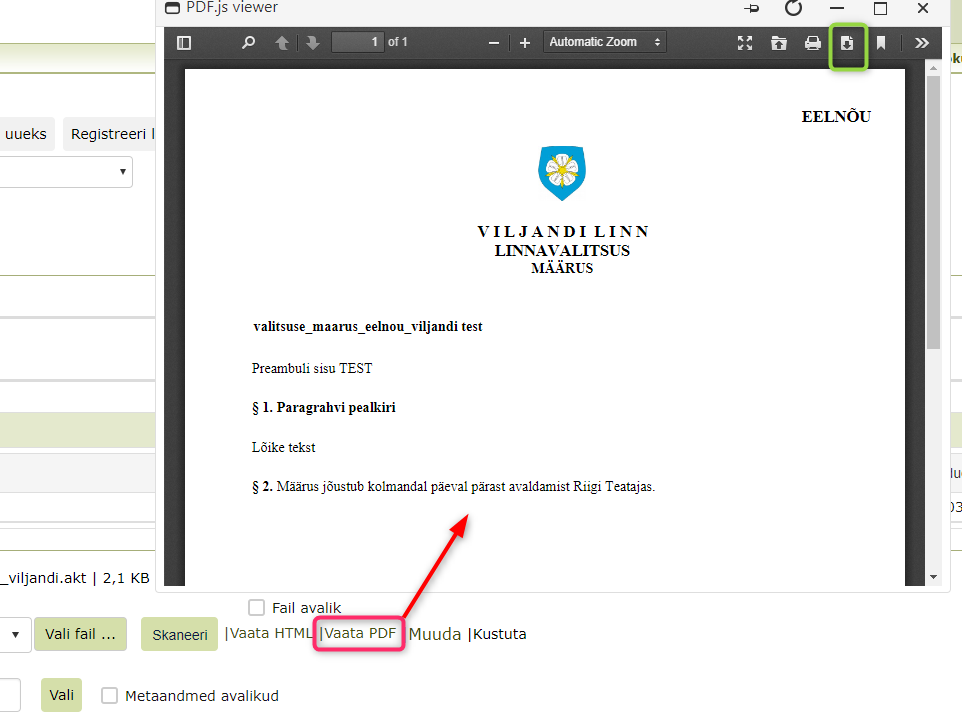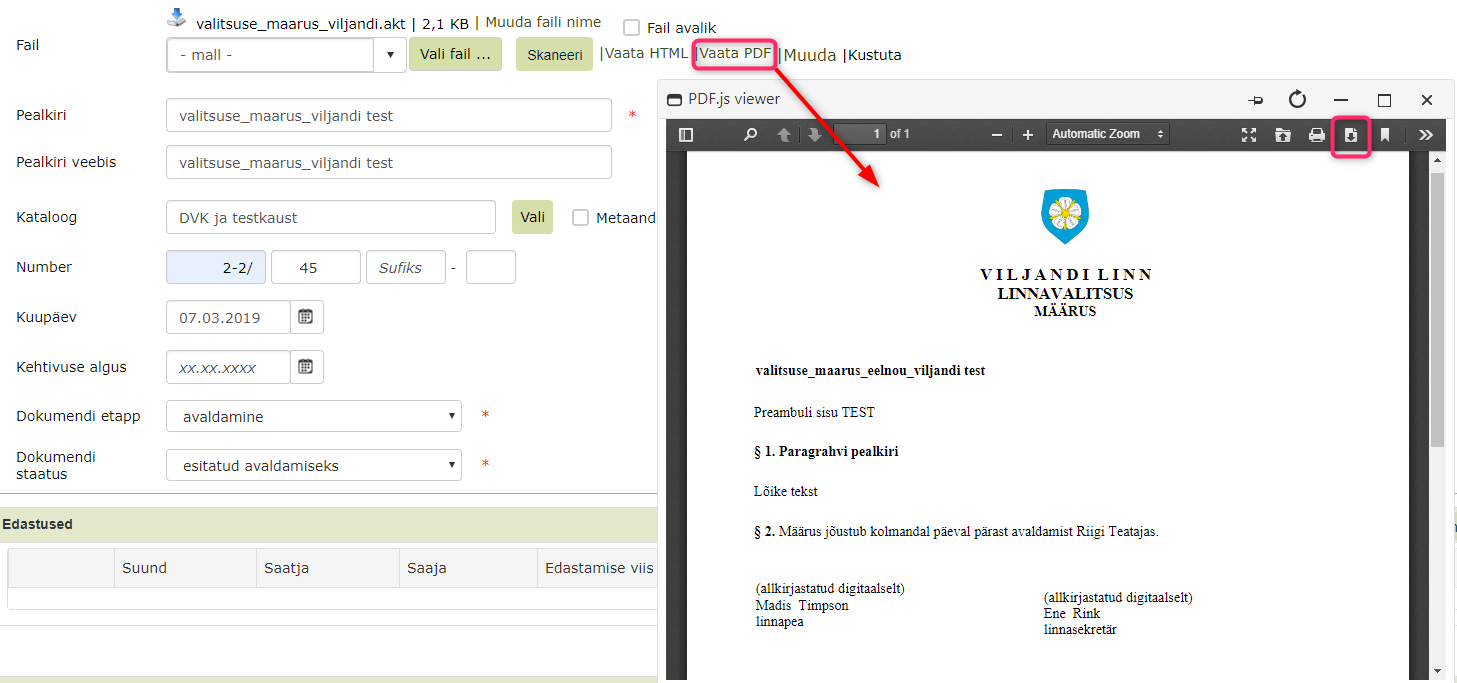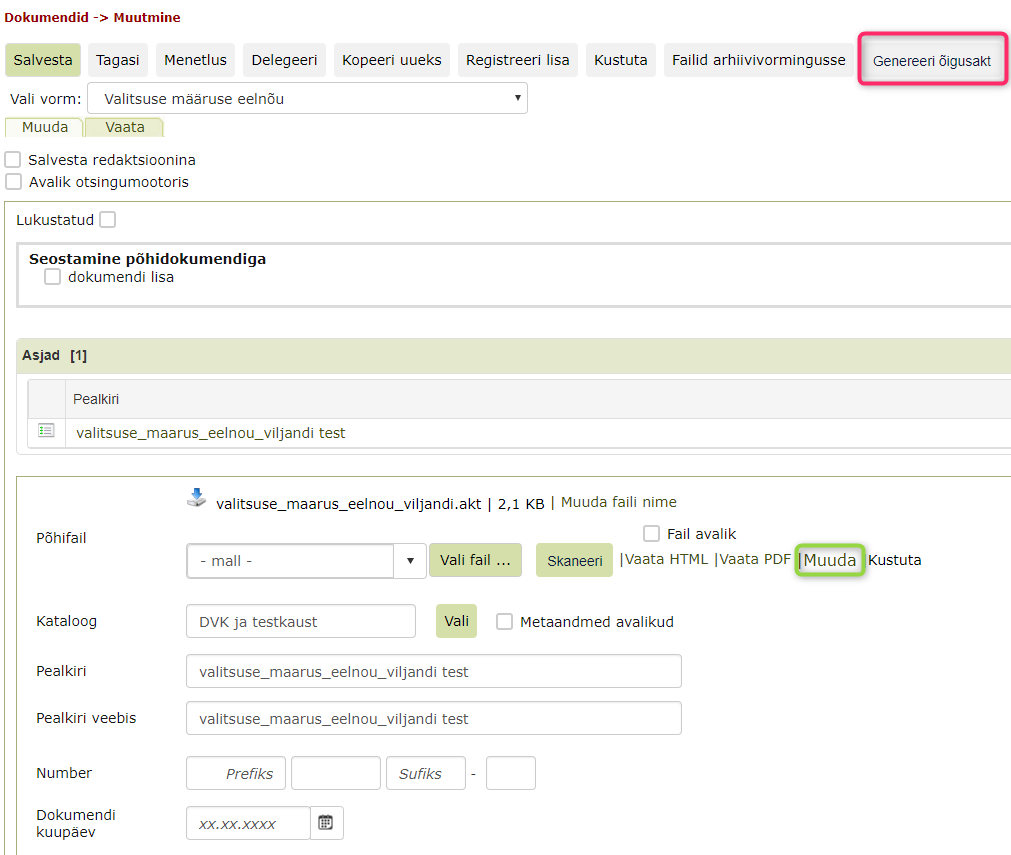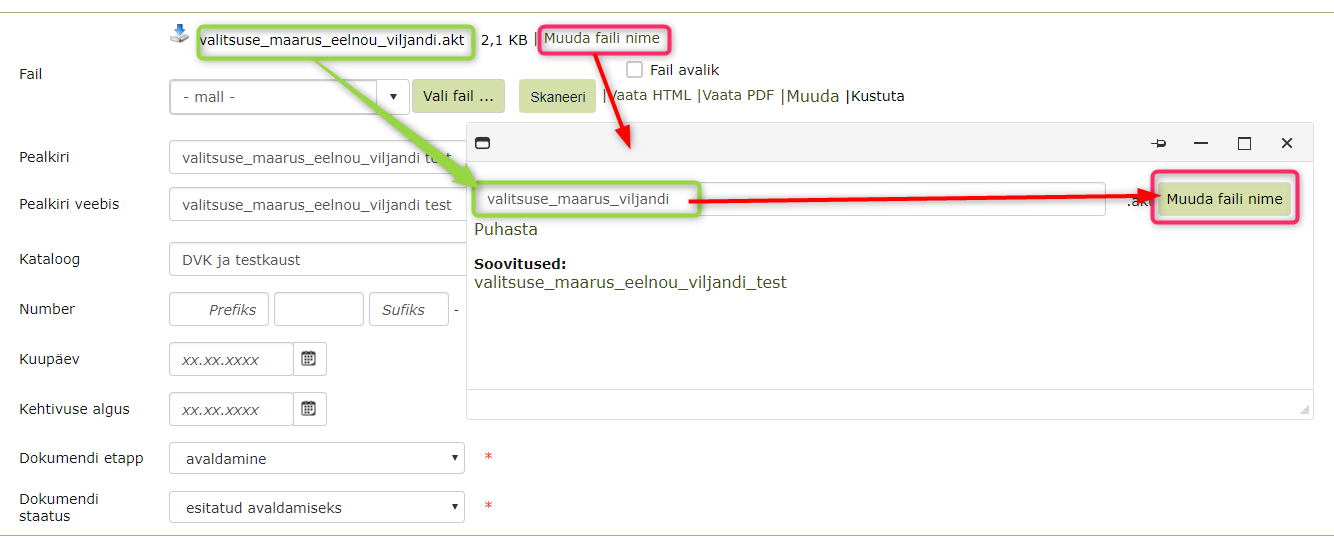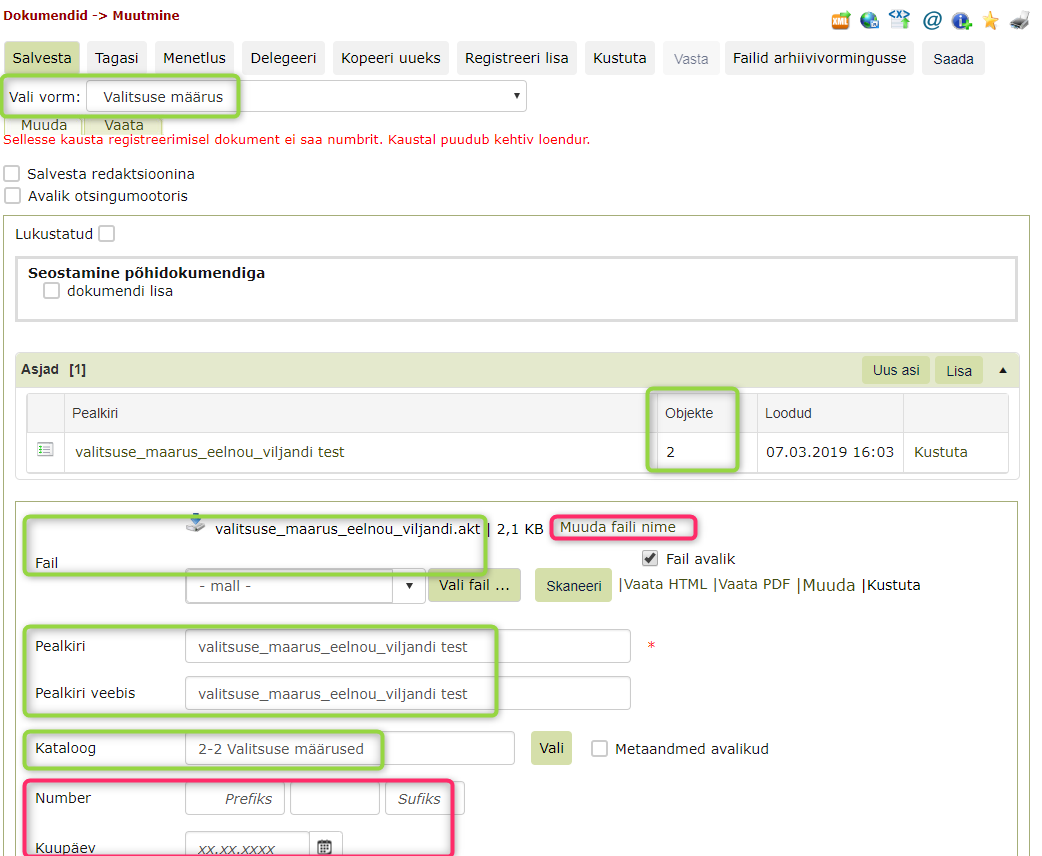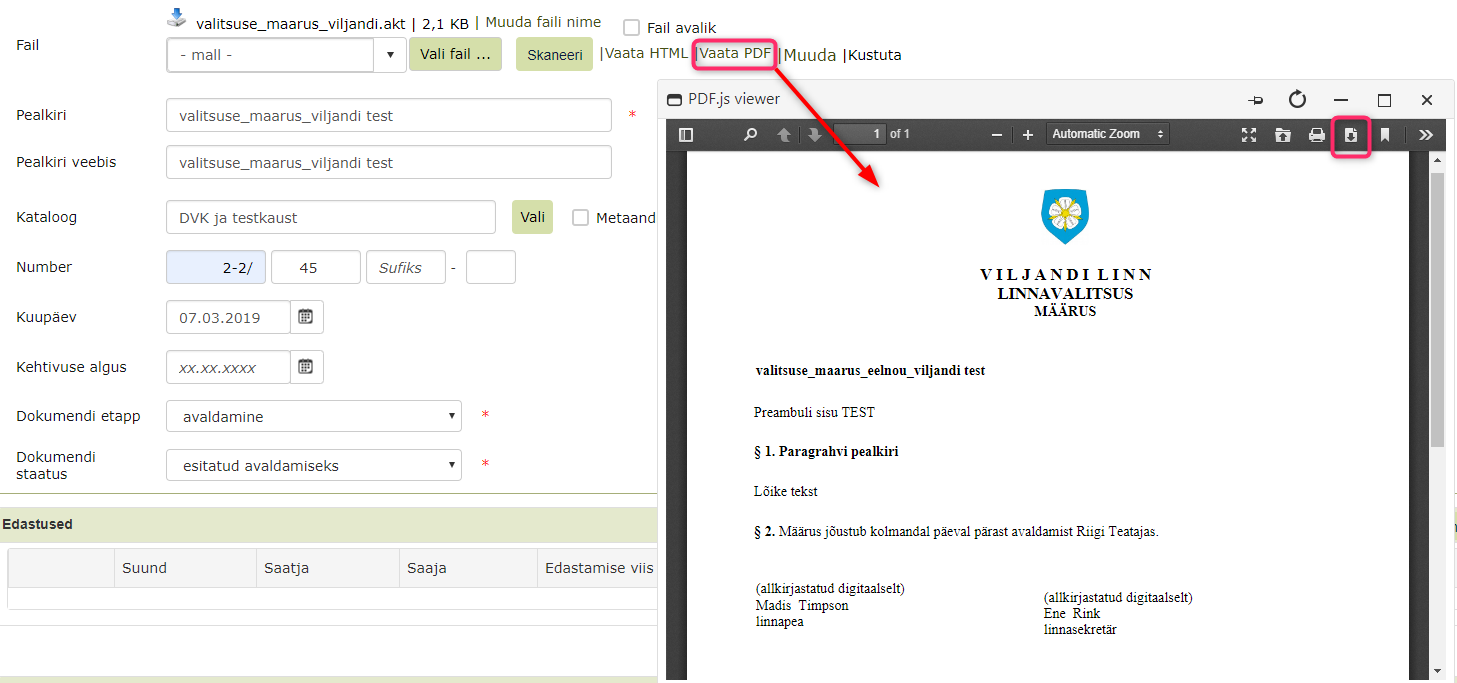Õigusaktide süsteem
- Nõuded töökohale
- Õigusaktide haldamine
a. Eelnõu koostamine
b. Eelnõu muutmine Amphora kliendiga
c. Eelnõu muutmine WebDav-iga
d. Päevakorra koostamine
e. Õigusakti loomine eelnõust
f. Saatmata väljaminevate edastuste kandumine õigusaktile
g. HTML ja PDF genereerimine
h. "Valideeri" nupp õigusaktide vormidel - Eelnõude saatmine Amphorast VOLIS-esse
a. Kasutamise eeldus
b. Eelnõu saatmine dokumendi muutmisvaatest
c. Mitme eelnõu korraga saatmine dokumentide registrivaatest - Valideerimine Riigi Teatajasse saatmiseks
a. Kasutamise eeldus
b. Poliisi seadistamine
c. Õigusakti vormi seadistamine
d. Õigusakti valideerimine dokumendi vormil
e. Õigusakti saatmine Riigi Teatajasse - Mallielemendid
a. Uued mallielemendid
b. Vastusdokumendi mallielemendid
c. .akt mallide mallielemendid - Amphora VexPro õigusaktide süsteemi lühijuhendid
a. Lühijuhend eelnõu sisestajale
b. Lühijuhend eelnõu menetlejale
Nõuded töökohale
Lahenduse kasutamiseks on vajalik Amphora Kliendi ning täiendatud VexPro Editori installeerimine. Uusimad versioonid on allalaetavad Amphora kodulehelt või Amphora avalikust vaatest. Õigusakte läbi VexPro on võimalik muuta ka kasutades WebDav tarkvara, kuid seoste lisamiseks õigusaktile on vajalik Amphora Klient ning tuleb kasutada Internet Exporeri veebibrauserit.
Täiendatud VexPro on edasiarendus originaal VexProst, millele on lisatud Amphora funktsionaalsus (sarnaselt MS Word programmile). Lisaks on võimalik lisada VexPros õigusaktile seoseid (muutmismärkeid) Amphora-siseste dokumentidega.
Amphora Kliendi puhul on tehtud oluline täiendus, kus kasutaja autentimiseks on võimalik kasutada unikaalset isikustatud tokenit (koodi). Tokeni seadistamine on eelduseks ka täiendatud VexPro kasutamisel.
Õigusaktide haldamine
Korralduste haldamiseks on Amphoras neli vormi: Korralduse eelnõu (eelnõu dokumendivorm), Valitsuse korraldus (õigusakti vorm), Valitsuse päevakorra punkt (asja vorm) ning Valitsuse istungi päevakord (asja vorm).
Eelnõu koostamine
Korralduse elutsükkel Amphoras algab eelnõu lisamisest Korralduse eelnõu vormiga. Selleks tuleb minna Dokumendid moodulisse ning valida Laadi uus ning vormiks valida Korralduse eelnõu.
Avaneb Korralduse eelnõu vorm, kuhu on põhifaili kohapeale seadistatud vaikimisi .akt korralduse eelnõu mall. Vormil saab kohe hakata täitma väljasid, mis kantakse kohe ka mallile ehk muudatuste nägemiseks ei ole vaja eelnevalt dokumenti salvestada. Dokument on enne salvestamist n.ö. mustandi staatuses (dokumendi registrivaates on dokument märgitud kollase taustaga).
Eelnõu muutmine Amphora kliendiga
Oluline
Amphora vormi peal olevaid väljasid (nt eelnõu pealkiri) ei saa VexPros muuta. Seda tuleks teha otse vormil.
Tehtud muudatusi saab vaadata koheselt, vajutades põhifaili kohapeal olevale .akt laiendiga faili nimele. Amphora Kliendiga saab valida, kas fail avada Muutmiseks või Vaatamiseks. Kui on soov dokumenti täiendada, siis peaks valima Muuda. Avaneb VexPro tööriist, kus on näha vormil täidetud väljad.
Lisame dokumendile sisu teksti (kasutades VexPro tööriista) ning salvestame tagasi Amphorasse, vajutades VexPro aknas ülal paremal asuvale punasele ristile. Avanenud dialoogaknas tuleb valida Salvesta Amphorasse.
Eelnõu muutmine WebDav-iga
Oluline
Amphora vormi peal olevaid väljasid (nt eelnõu pealkiri) ei saa VexPros muuta. Seda tuleks teha otse vormil.
Tehtud muudatusi saab vaadata koheselt, vajutades faili juures olevale Muuda nupule. WebDav-iga muutmiseks ja vaatamiseks valikut ei tule, kuid tuleb kinnitusaken, kus on vaja vajutada Open IT Hit Edit Doc… nupu peale. Kui lisada linnukene Always open these types of links in the associated app, siis seda kinnitusakent enam ei tule.
Lisame dokumendile sisu teksti (kasutades VexPro tööriista) ning salvestame muudatused VexPros. Salvestada on võimalik 3 erineval moel:
- Fail -> Salvesta.
 salvesta ikoon.
salvesta ikoon.- CTRL + S klahvi kombinatsioon.
Kui fail on salvestatud, siis tuleb vajutada VexPro aknas ülal paremal asuvale punasele ristile. Avanenud dialoogaknas tuleb valida Ei.
Järgnevalt tuleb salvestada muudatused ka Amphoras. Salvestamise järel kaotab eelnõu mustandi staatuse ning eelnõu dokumendile lisaks genereeritakse automaatselt ka selle eelnõuga seotud päevakorrapunkt (vormile Valitsuse päevakorra punkt) samasse kausta, kus on eelnõu ning lisatakse see eelnõu loodud päevakorrapunkti koosseisu.
Kui on vaja dokumendi teksti veel täiendada või vormi peal andmeid muuta, siis saab seda teha jooksvalt. Kõik VexPros tehtud muudatused tuleb kindlasti Amphorasse salvestada.
Päevakorra koostamine
Järgnevalt tuleb koostada päevakord, mis moodustatakse eelnevas sammus automaatselt genereeriud päevakorrapunktidest. Selle jaoks tuleb minna asjavaatesse, selekteerida linnukesega päevakorrapunktid, mida soovitakse päevakorda lisada ning vajutada Loo uus asi.
Avanenud vaates tuleb vormiks valida Valitsuse istungi päevakord ning täita kõik vajalikud väljad. Vorm salvestada.
Õigusakti loomine eelnõust
Kuna eelnõud olid koostatud juba .akt vormis, siis vastuvõetud eelnõud saab lihtsasti genereerida õigusaktideks. Selleks tuleb minna Dokumendid moodulisse, leida üles eelnõu dokument ning see avada.
Kuna vormid on vastavalt eelseadistatud, siis on Korralduse eelnõu vormil nupp Genereeri õigusakt.
Vajutades sellele nupule avaneb uus vorm Valitsuse korraldus, kus kõik vajalikud väljad on automaatselt üle kantud eelnõu vormilt. Siinkohal oleks ka mõistlik muuta faili nime. Samuti nagu eelnõuga, saab veel dokumendis enne salvestamist teha muudatusi ning vaadata üle akt faili sisu, vajutades faili nimele.
Juhul kui eelnõul oli üks või mitu saatmata staatusega väljaminevat edastust, siis lisatakse need automaatselt õigusaktile ning kui õigusakt salvestatakse, eemaldatakse need edastused eelnõu juurest.
Kui kõik tundub korras, tuleb dokument salvestada. Hiljem on veel võimalik dokumendi sisu vajadusel muuta.
Saatmata väljaminevate edastuste kandumine õigusaktile
Kui eelnõul on väljaminevaid edastusi üks või rohkem, mis on saatmata staatusega (ei ole välja saadetud), siis õigusakti genereerimisel lisatakse need edastused õigusaktile ning õigusakti salvestamisel eemaldatakse saatmata edastused eelnõu juurest. Saadetud staatusega edastusi eelnõu juurest ei eemaldata ning genereeritud õigusaktile ei lisata.
HTML ja PDF genereerimine
Nii eelnõul kui ka õigusaktil on olemas nii HTML kui ka PDF eelvaated. Nendest vaadetest on võimalik ka eelnevates failivormingutes õigusakti alla laadida.
HTML dokumendi eelvaate aken:
PDF eelvaate aken (allalaadimise nupp on märgitud punasega):
"Valideeri" nupp õigusaktide vormidel
Valideeri nupp on nähtav kõikidel vormidel, millel on Võimalda õigusaktide haldamise funktsionaalsust sisse lülitatud. See nupp kontrollib, et põhifaili kohal olev .akt fail oleks korrektne ning sobiks Riigi Teatajasse saatmiseks. Nupp on täpselt sama funktsionaalsusega, nagu VexPro valgusfoori Kontrolli vastavust skeemile nupp.
Juhul, kui põhifaili koha peal ei ole .akt laiendiga faili, kuvab Amphora teavituse - Põhifail on puudu või ei ole .akt laiendiga fail!
Juhul, kui .akt fail ei ole korrektne, kuvab Amphora Valideeri nupu vajutamisel punase kirjaga probleemid. Probleemide kirjeldus on inglise keeles, seega kui kasutaja ei saa veakirjeldusest täpsemalt aru, tuleb võtta ühendust Amphora klienditoega.
Kui .akt fail on korrektne, siis Amphora kuvab järgmise teate:
Pärast seda on võimalik õigusakt Riigi Teatajasse saata.
Eelnõude saatmine Amphorast VOLIS-esse
Järgnevalt kirjeldatakse olukorda, kus Amphora dokumendihaldus süsteemist saadetakse õigusakti eelnõu istungite süsteemi VOLIS.
Kasutamise eeldus
Antud lahendus eeldab, et asutusel on kasutusel kirjavahetus dokumentide moodulis funktsionaalsus ning Amphora VexPro õigusaktide süsteem.
Lisaks tuleb kasutajal, kes hakkab eelnõusid VOLIS-esse saatma, lülitada sisse poliis Dokumendi VOLIS-esse saatmine.
Kõikidel eelnõu vormidel tuleks sisse lülitada ka linnuke VOLIS, et antud vormiga oleks võimalik dokumente volisesse saata.
Dokumentide saatmine VOLIS-esse eeldab, et kõik saadetavad eelnõud peavad olema nummerdatud. See tuleneb asjaolust, et eelnõud saadetakse läbi DHX-i.
Eelnõu saatmine dokumendi muutmisvaatest
Eelnõu saab saata VOLIS-esse otse dokumendi muutmisvaatest. Sellekohane nupp ilmub ülesse nupuribale.
Enne saatmist tuleks veelkord veenduda, et eelnõu HTML on nähtav, kuna VOLIS-esse edastatakse eelnõu HTML kujul. HTML-i saab vaadata vajutades Vaata HTML lingile.
HTML kujul võiks dokument olla võimalikult lihtsal kujul, st ilma vapita ning muude kaunistavate elementideta.
Kui HTML on korrektne, tuleb vajutada Saada VOLIS-esse nuppu. Pärast nupuvajutust käivitub saatmine ning Edastuste paneelile tekib üks edastus.
Kui saatmisel tekib viga, tuleb viga parandada ning vajutada uuesti nuppu Saada VOLIS-esse.
Mitme eelnõu korraga saatmine dokumentide registrivaatest
Võimalik on ka saata korraga mitu eelnõud. Selleks tuleb minna dokumentide registrivaatesse, märkida linnukesega saatmisele minevad eelnõud ning vajutada VOLIS-e ikoonile.
Seejärel avaneb uus saatmise aken. Antud aknas saab veelkord üle vaadata saadetavad eelnõud. Saatmiseks tuleb vajutada Saada VOLIS-esse nuppu. Pärast seda saadetakse soovitud eelnõud VOLIS-esse.
Oluline
Kuni saatmise protsess käib, ei tohi akent sulgeda!
Kui kõik on läinud hästi, siis on näha järgmine vaatepilt:
Saatmisel staatus tähendab seda, et dokument on DHX moodulis saatmisel (sarnaselt DHX kaudu saadetava dokumendiga). Nüüd võib akna sulgeda vajutades Välju nuppu.
Veendumaks, et kõik eelnõu VOLIS-esse kohale jõudsid, tuleb minna DHX moodulisse ning kontrollida saatmise staatust.
Valideerimine Riigi Teatajasse saatmiseks
Järgnevalt kirjeldatakse funktsionaalsust, mis lihtsustab õigusakti ettevalmistust Riigi Teatajasse saatmiseks. Funktsionaalsuse sisuks on pidev õigusakti valideerimine ning Riigi Teataja nõuetele vastavuse kontroll. Funktsionaalsus on kasutatav alates Amphora versioonist 13.1.2.
Kui antud funktsionaalsus on sisse lülitatud, kuvatakse õigusakti vormil dokumendi päisesse nimekiri sammudest, mida on vaja teha, et õigusakt vastaks Riigi Teatajasse saatmise nõuetele.
Kasutamise eeldus
Antud lahendus eeldab, et asutusel on kasutusel Amphora VexPro õigusaktide süsteem.
Lisaks on lahenduse kasutamise eelduseks korrektselt seadistatud .akt mallid ning Amphora täiendatud VexPro kasutamine (minimaalselt versioon 1.3.0.5).
Poliisi seadistamine
Õigusakti Riigi Teatajasse saatmise lihtsustamiseks on võimalik dokumendi vormil kuvada nupp Saada RT-sse. Nupu kuvamiseks on vajalik kasutajagrupil sisse lülitada poliis Dokumendi Riigi Teatajasse saatmine.
Õigusakti vormi seadistamine
Antud funktsionaalsuse kasutamiseks on see vajalik õigusakti vormil sisse lülitada. Selle jaoks tuleb minna Admin -> Vormide häälestamine ning valida soovitud õigusakti vorm. Eelnõu vormil antud funktsionaalsuse sisselülitamine ei ole vajalik.
Vormi põhiseadetes tuleb linnukesega märgistada Vastuvõetud õigusakt saadetakse Riigi Teatajasse. Valik ilmub nähtavale vaid juhul, kui Võimalda õigusaktide haldamise funktsionaalsust on linnukesega märgistatud.
Lisaks Riigi Teatajasse saatmise valikule peab vormil olema tekstiväli Asukoht. Riigi Teataja formaat ei võimalda lisada .akt faili sisse õigusakti väljaandmise asukohta. Varem kasutati .akt mallil spetsiaalset elementi, kuhu lisati asukoht. Uue funktsionaalsuse kaustamisel tuleb asukoht lisada vormile, mis võimaldab vajadusel ka asukohta muuta otse vormil.
Amphoras vormile asukoha välja lisamisel tuleb kasutada spetsiaalset Amp. välja nime AktLocation.
Õigusaktide süsteemi kasutusele võtmisel tehakse Amphora klienditoe poolt vormidel vajalikud seadistused ning seadistatakse uue süsteemiga toimivad .akt mallid ja printmallid. Kui õigusaktide süsteem on varasemast kasutusel, siis uue Riigi Teatajasse saatmise funktsionaalsuse kasutamiseks palun pöörduge Amphora kasutajatoe poole, et teha vajalikud parandused .akt mallide ja printmallides.
Õigusakti valideerimine dokumendi vormil
Kui õigusakti vormil on sisse lülitatud valik Vastuvõetud õigusakt saadetakse Riigi Teatajasse, kuvatakse Amphoras õigusakti vormi päises valideerimise nimekiri. Nimekirjas on korrektsed toimingud märgitud rohelisega ning puudused punasega.
Eelnõust õigusakti genereerimisel on algul kõik punktid punased, sest õigusaktil ei ole veel numbrit. Pärast õigusakti salvestamist muutub esimene punkt roheliseks juhul, kui .akt fail valideerub. Edasi tuleks muuta .akt faili nimi Riigi Teataja nõuetele sobivaks (lingiga Muuda faili nime pakutakse sobivaid variante; faili nime muutmise järel muutub teine punkt roheliseks). Seejärel võib saata pdf faili suurele juhile allkirjastamiseks. Seejärel tuleb allkirjastada .akt fail Riigi Teatajasse saatmiseks (Uus allkirjafail). Nüüd on dokumendil kaks allkirjakonteinerit ning kolmas punkt roheline. Seejärel tuleb vajutada õigusakti vormi päises nuppu Saada RT-sse. Seepeale luuakse edastus ja küsitakse, kas saata kohe või hiljem. Kohe saatmisel edastatakse .akt failiga allkirjakonteiner DHX kaudu Riigi Teatajase. Saada hiljem valiku tegemisel saatmist ei toimu ning hiljem saatmiseks tuleb hiljem vajutada õigusakti vormi päises Saada või Saada RT-sse (mõlemad saadavad ära).
Õigusakti vormi päises kuvatava nimekirja etappide pikem kirjeldus:
1) .akt faili struktuur peab vastama Riigi Teataja nõuetele. Siin kontrollitakse .akt faili XML-i struktuuri vastavust Riigi Teataja skeemile. Kõik valideerimise vead kuvatakse ka antud etapi all, kui vajutada etapi pealkirjale. Vead on küll ingliskeelsed, kuid tähelepanelikult lugedes on näha, millise XML elemendiga probleem on. Kui täpselt veast aru ei ole saada, siis võib alati ühendust võtta meie klienditoega.
Esimene punkt on punane enne õigusakti esimest salvestamist, sest siis ei ole õigusaktil veel numbrit. Kui õigusakt on salvestatud (ja saanud numbri) ning esimene punkt on jätkuvalt punane, tuleb etapi pealkirjale vajutades vaadata, milline viga takistab veel .akt faili valideerumist.
2) .akt faili nimi peab vastama Riigi Teataja nõuetele. Siin kontrollitakse põhifaili nime. Nime kuju nõuded on välja toodud määruses Kohaliku omavalitsuse üksuse aktide Riigi Teatajas avaldamiseks esitamise kord. Faili nime muutmiseks tuleb vajutada põhifaili kõrval olevale lingile Muuda faili nime. Avanenud dialoogaknas tuleb nimi muuta Riigi Teataja nõuetele vastavaks. Amphora genereerib RT nõuetele vastavad ettepanekud, milline võiks faili nimi olla. Kui mõni ettepanekutest sobib, siis tuleb selle peale vajutada ning soovitud nimi kantakse faili nime lahtrisse. Seejärel tuleb vajutada Muuda faili nime nupule.
Pärast .akt faili nime lingiga Muuda faili nime Riigi Teataja nõuetele sobivaks muutmist võib saata pdf faili suurele juhile allkirjastamiseks. Seejärel tuleb allkirjastada .akt fail Riigi Teatajasse saatmiseks (Uus allkirjafail).
3) Allkirjakonteineri kontroll. Riigi Teatajasse peab saatma allkirjastatud .akt faili. Allkirjakonteineril peab olema ainult üks allkiri ning konteineris tohib olla vaid üks .akt laiendiga fail. Samuti kontrollib antud etapp veelkord ka faili nime.
Pärast korrektse nimega .akt faili allkirjastmist peaks olema õigusakti dokumendil kaks allkirjakonteinerit (suure juhi allkirjaga pdf ja Riigi Teatajasse edastaja allkirjaga akt faili sisaldav konteiner) ning kolmas etapp peaks olema roheline.
4) Edastuse olemasolu. Amphora kontrollib, kas dokumendil on juba olemas edastus Riigi Teatajasse.
Edastuse automaatseks loomiseks tuleb vajutada õigusakti vormi päises nuppu Saada RT-sse. Seepeale luuakse edastus ja küsitakse, kas saata kohe või hiljem. Kohe saatmisel edastatakse .akt failiga allkirjakonteiner DHX kaudu Riigi Teatajase. Saada hiljem valiku tegemisel saatmist ei toimu, edastuse etapp muutub roheliseks ning viimane etapp jääb punaseks.
5) Õigusakt on edukalt saadetud Riigi Teatajasse. Muutub roheliseks siis, kui edastuse paneelis on staatuseks märgitud Saadetud.
Kui eelmises etapis valiti Saada hiljem, siis hiljem saatmiseks tuleb hiljem vajutada õigusakti vormi päises Saada või Saada RT-sse (mõlemad käivitavad edastuse Riigi Teatajasse).
Õigusakti saatmine Riigi Teatajasse
Kui õigusakti .akt fail on koostatud ning allkirjastatud (esimesed kolm etappi on rohelised), saab allkirjakonteineri edastada Riigi Teatajasse kahel viisil:
1) Kasutada nuppu Saada RT-sse. Nupu vajutamise järel toimub taustal veelkord allkirjakonteineri valideerimine, luuakse automaatselt edastus Riigi Teatajasse ning avaneb kinnitusaken, kus küsitakse, kas saata kohe või hiljem. Vajutades Saada kohe, käivitatakse saatmine Riigi Teatajasse. Saada hiljem vajutamisel saatmist ei käivitata. Hiljem saatmiseks tuleb hiljem vajutada õigusakti vormi päises Saada või Saada RT-sse (mõlemad käivitavad edastuse Riigi Teatajasse).
2) Luua käsitsi edastus Riigi Teatajasse ning seejärel vajutada nuppu Saada. See on tavapärane viis kirju saata ka Kiri vormi kaudu. Käsitsi lisamisel tuleks kindlasti valida saatmiseks õige allkirjakonteiner kasutades valikut Saada ainult praegu valitud failid, kuna vaikimisi on edastuses sisse lülitatud valik Saada kõik tulevikus lisatavad failid ja allkirjakonteiner. Seega tuleb olla tähelepanelik, et ei lisataks edastusse mitu allkirjakonteinerit.
Eduka saatmise korral kuvatakse edastuse paneelis staatust Saadetud ning valideerimise nimekirjas on samuti kõik etapid korras st rohelised. Staatus ei muutu kohe kujule Saadetud, vaid kõigepealt on Saatmisel. Saatmisel staatus tähendab seda, et dokument on DHX moodulis saatmisel (sarnaselt DHX kaudu saadetava dokumendiga).
Veendumaks, et õigusakt on Riigi Teatajasse saadetud, tuleb minna DHX moodulisse ja kontrollida saatmise staatust.
Mallielemendid
Alates 13.0.0 versioonist on dokumendi vormi DOCX mallides võimalik kasutada uusi mallielemente. Uusi mallielemente on võimalik kasutada ka .akt mallides. Lisaks on võimalik algatusdokumendi juurest andmeid vastusdokumendi mallile lisada. Varasemad dokumendi vormi DOCX mallide funktsionaalsused töötavad samamoodi nagu varem ning neid saab kasutada koos uute mallielementidega samas mallis.
Uued mallielemendid
Uued mallielemendid tuleb malli koostamisel käsitsi lisada kujul ::amphora välja nimi::, ehk siis vormi välja amphora välja nimi koolonite vahel (kaks koolonit enne ja kaks koolonit pärast). Antud mallielemendid töötavad ainult vormi väljadega, seega sisselogitud kasutaja andmed, sisselogitud kasutaja ametikoht jne ei ole võimalik nende mallielementidega kuvada. Vormi välja amphora välja nimi on võimalik leida Amphora sisekeskkonnas. Selleks on vaja minna Admin -> Vormide häälestamine ning listist valida vorm, millele on vaja mall luua. Iga vormi välja juures on paremal pool olemas ![]() ikoon, mille peale tuleb vajutada. Ülesse tekivad vormi välja seaded, kus on igal vormil on olemas Amp. välja nimi.
ikoon, mille peale tuleb vajutada. Ülesse tekivad vormi välja seaded, kus on igal vormil on olemas Amp. välja nimi.
Selle välja mallielement olemas ::Caption:: . Mallielemendid on tõstutundlikud, seega peab arvestama, et kui on Amphora välja nimi suured ja väikesed tähed, siis peab malli sees olema täpselt samasugused tähed.
Oluline
Mallielementide lisamisel tuleb kindlasti kontrollida, et ei oleks üleliigseid kooloneid ja Amphora välja nimi oleks korrektne. Juhul kui Amphora välja nimi ei ole korrektne, siis Amphora eemaldab selle mallielemendi ning ei lisa midagi mallile.
Vastusdokumendi mallielemendid
- Vastusdokument võib olla nii vastuskiri kui ka VexPro õigusaktide süsteemis koostatav eelnõu/õigusakt.
Vastusdokumendi mallielemendid on täiesti uus funktsionaalsus, mida varem Amphoras ei ole olnud. Nüüd on võimalik algatusdokumendi juurest vastusdokumendi mallile andmeid lisada kasutades uusi mallielemente.
Uued mallielemendid näevad välja nii - ::source.amphora välja nimi::. Ehk siis kui Amphora välja nimi on Caption, siis mallielement peaks välja nägema nii - ::source.Caption::
Näide:
Tuleb sisse SPOKU taotlus ning ametnikul on vaja vastusdokument koostada. Vastusdokumendi mallile on võimalik lisada mallielemente, mis kannavad vastusdokumendi mallile Spoku taotluse vormilt andmeid automaatselt, ilma et ametnik peaks ise midagi kopeerida või kirjutama.
Lisaks vastuskirja mallile on võimalik näiteks lisada saadetud algatuskirja kuupäeva (Teie kuupäev).
.akt mallide mallielemendid
.akt mallidele on nüüd võimalik lisada mallielemente. Siin on võimalik kasutada nii olemasoleva dokumendi mallielemente kui ka vastusdokumendi mallielemente. .akt mallides töötavad ainult need uued mallielemendid (varasemad DOCX mallielemendid ei tööta).
.akt malli fail tuleb enda arvutisse alla laadida ning tekstiredaktoriga (soovitame kasutada Notepad++) avada. HTML-märgendi
Kui soovitud mallielemendid on lisatud, tuleb fail salvestada ning uuesti Amphorasse laadida (Admin -> Mallid).
Amphora VexPro õigusaktide süsteemi lühijuhendid
Lühijuhend eelnõu sisestajale
-
Dokumendid -> Laadi uus -> avaneb dokumendi laadimise vorm (vaikimisi Lihtne laadimine).
-
Vali vorm: nt Valitsuse määruse eelnõu -> põhifaili kohale ilmub .akt fail (nt valitsuse_maarus_eelnou_viljandi.akt),
-
Kataloogiks valitakse 2-4 Valitsuse õigusaktide eelnõud, Pealkiri ja Pealkiri veebis juurde tekib .akt faili nimi (nt valitsuse_maarus_eelnou_viljandi).
-
Põhifaili ja kataloogi ära puutu (aga kui alles testid, siis vali kataloog DHX ja testkaust).
-
Muuda eelnõu Pealkiri ja Pealkiri veebis (nt Projektide läbivaatamise komisjoni põhimäärus, ja kui alles testid, siis nt valitsuse_maarus_eelnou_viljandi test) ning sisesta Ettekandja.
-
Alles pärast Pealkiri muutmist ja ettekandja sisestamist vajuta nuppu Laadi (sest sama pealkirja ja ettekandja(te)ga luuakse päevakorrapunkti asi).
-
Pärast Laadi nupu vajutamist salvestatakse eelnõu ning luuakse automaatselt eelnõu "ümber" samasse kataloogi (nt 2-4 Valitsuse õigusaktide eelnõud) sama pealkirja ja ettekandjatega päevakorrapunkti asi (ehk laaditud eelnõu dokument on loodud päevakorrapunkti asja sees).
-
Päevakorrapunktiga ei pea rohkem midagi tegema (aga kui alles testid, siis muuda päevakorrapunkti asja kataloog samuti DHX ja testkaust).
-
Nupureal on nüüd nupu Laadi asemel Salvesta ja veel palju nuppe. Nupurea lõppu tekib nupp Genereeri õigusakt. Ära seda praegu puutu.
-
Põhifaili reale tekkis valikute Muuda ja Kustuta juurde ka Vaata HTML ja Vaata PDF.
-
Nüüd tuleb sisestada eelnõu tekst VexPro-s. Selleks vajuta põhifaili real linki Muuda -> Lingi Muuda vajutamisel avatakse õigusakti malli tekst VexPro aknas.
-
VexPro XML töövahendis tuleb sisestada etteantud mallile eelnõu tekst vastavalt VexPro reeglitele. VexPro kasutusjuhend on kättesaadav sellel lingil.
-
Kui eelnõu tekst on sisestatud, tuleb VexPro-s tehtud muudatused salvestada ja VexPro sulgeda.
-
Pärast VexPro sulgemist vajuta kindlasti ka Amphora dokumendi vaates Salvesta.
-
Kui VexPro-s on eelnõu tekst sisestatud/muudetud ja muudatused VexPro-s ja Amphoras salvestatud, vajuta loodud eelnõu teksti pdf failina vaatamiseks põhifaili real lingil Vaata PDF -> avatakse PDF.js viewer aken. PDF faili endale salvestamiseks on üleval reas allalaadimise nupp:
-
Kui PDF eelvaatest paistab, et eelnõu tekstis on vaja midagi muuta, tuleb sulgeda PDF eelvaate aken ja vajutada Amphora dokumendi muutmise vaates uuesti põhifaili real Muuda ja teha eelnõu teksti muudatused VexPro aknas.
-
Kui VexPro aknas muutmine ei aita, võib olla vaja sättida eelnõu printmalli (pöördu peakasutaja või peakasutajana Amphora klienditoe poole).
-
Kui PDF eelvaade sobib, võib soovi korral PDF faili alla laadida ja endale salvestada (aga ei ole kohustuslik, sest ta jääb ikka Amphoras kättesaadavaks), PDF eelvaate akna sulgeda, Amphora aknas igaks juhuks veel korra vajutada Salvesta (aga ei ole kohustuslik, kui eelnevalt on korralikult salvestatud) ning jätakata muude tegevustega (kasvõi vajutada järgmise eelnõu laadimiseks Laadi uus).
Käesoleva eelnõuga jätkab eelnõu menetleja pärast linnavalitsuse istungit õigusakti genereerimisega.
Lühijuhend eelnõu menetlejale
-
Ava eelnõu dokument -> vajadusel Muuda eelnõu teksti VexPro-s ja-või Vaata PDF.
-
Nupp Genereeri õigusakt (-> ainult testimisel muuda Kataloog) -> vajadusel Muuda faili nime ning sisesta-muuda Number, Kuupäev ja Kehtivuse algus (testimisel võibolla ka Pealkiri ja Pealkiri veebis).
-
Salvesta õigusakti dokument.
-
Vajadusel Muuda õigusakti tekst VexPro-s -> Salvesta nii VexPro-s kui Amphoras.
-
Vaata PDF -> vajadusel Muuda õiguskati teksti VexPro-s ja-või lae PDF alla.
Sama pikemalt ja piltidega:
-
Kuna eelnõud olid koostatud juba .akt vormis, siis vastuvõetud eelnõud saab lihtsasti genereerida õigusaktideks. Selleks leia eelnõu Amphoras ja ava eelnõu muutmisvaade (nt Dokumendid -> kaust 2-4 Valitsuse õigusaktide eelnõud (aga kui alles testid, siis kaust DHX ja testkaust) -> klõps eelnõu nimel -> avaneb eelnõu dokumendi muutmisvorm).
-
Kui istungil otsustati teha eelnõu tekstis muudatusi, siis sõltuvalt asutusesisesest töökorraldusest võivad muudatused eelnõu VexPro teksti olla tehtud juba istungil või teed need nüüd või eelnõu teksti ei puutu ja teed muudatused alles genereeritud õigusakti teksti. Vajadusel saad praegu teha eelnõu VexPro teksti muudatusi lingiga Muuda või eelnõu teksti vaadata linkidega Vaata HTML ja Vaata PDF.
-
Eelnõust õigusakti loomiseks vajuta ülal nupureas viimast nuppu Genereeri õigusakt -> Amphoras luuakse automaaselt uus õigusakti dokument, kuhu kantakse vajalikud väljad automaaselt üle eelnõu vormilt.
-
Uuele õigusakti dokumendile valitakse automaatselt õigusakti vorm (nt Valitsuse määrus).
-
Uus õigusakti dokument paigutatakse automaatselt eelnõu päevakorrapunkti asja sisse -> Päevakorrapunkti asja sees on nüüd kaks objekti.
-
Uue dokumendi .akt faili nimi ja sisu on sama, mis oli eelnõu dokumendil. Vajadusel saab faili nime muuta lingiga Muuda faili nime (näiteks nime valitsuse_maarus_eelnou_viljandi.akt asemele valitsuse_maarus_viljandi.akt).
-
Pealkiri ja Pealkiri veebis täidetakse samuti automaaselt eelnõu andmetega ja neid saab muuta.
-
Kataloog valitakse automaatselt õigusakti kataloog (nt 2-2 Valitsuse määrused) ja seda ära puutu (aga kui alles testid, siis vali kataloog DHX ja testkaust).
-
Vastavalt asutuse seadetele tekib õigusakti Number kas automaaselt loendurist või täita käsitsi.
-
Samuti tuleb lisada õigusakti vastuvõtmise Kuupäev ja vajadusel ka Kehtivuse algus (aga kui kuupäev ja kehtivuse algus on juba eelnõule sisestatud, tuuakse ka õigusaktile üle).
-
Dokumendi etapp määratakse automaaselt avaldamine.
-
Dokumendi staatus määratakse automaaselt esitatud avaldamiseks.
-
Kui õigusakti metaandmed on üle vaadatud ja korras, vajuta nuppu Salvesta.
-
Õigusakti VexPro teksti saad muuta nii enne kui pärast salvetamist lingiga Muuda.
-
VexPro XML töövahendis õigusakti teksti muutmisel on vajadusel abiks VexPro kasutusjuhend sellel lingil.
-
Pärast VexPro-s teksti muutmist tuleb tehtud muudatused salvestada ja VexPro sulgeda.
-
Pärast VexPro sulgemist vajuta kindlasti ka Amphora dokumendi vaates Salvesta.
-
Õigusakti PDF faili saad vaadata ja alla laadida lingiga Vaata PDF -> avatakse PDF.js viewer aken. PDF faili endale salvestamiseks on üleval reas allalaadimise nupp.
-
Kui PDF eelvaatest paistab, et õigusakti tekstis on vaja midagi muuta, tuleb sulgeda PDF eelvaate aken ja vajutada Amphora dokumendi muutmise vaates uuesti põhifaili real Muuda ja teha õigusakti teksti muudatused VexPro aknas.
-
Kui VexPro aknas muutmine ei aita, võib olla vaja sättida eelnõu printmalli (pöördu peakasutaja või peakasutajana Amphora klienditoe poole).
-
Kui PDF eelvaade sobib, võib soovi korral PDF faili alla laadida ja endale salvestada (aga ei ole kohustuslik, sest ta jääb ikka Amphoras kättesaadavaks), PDF eelvaate akna sulgeda, Amphora aknas igaks juhuks veel korra vajutada Salvesta (aga ei ole kohustuslik, kui eelnevalt on korralikult salvestatud) ning jätakata muude tegevustega (nt saata õigusakti allkirjastamisele).
Viimati muudetud: 30. juuni 2020, 14:50:58