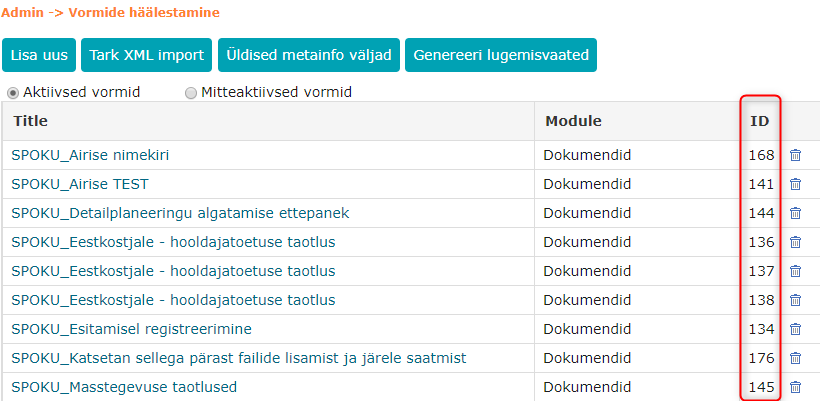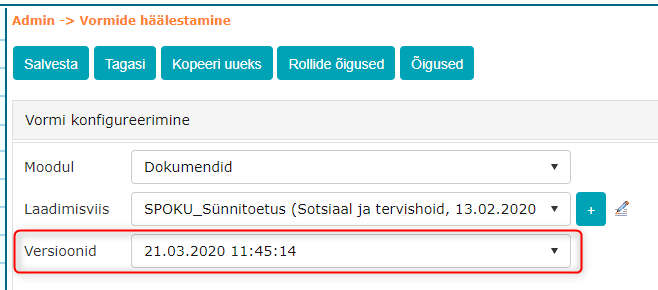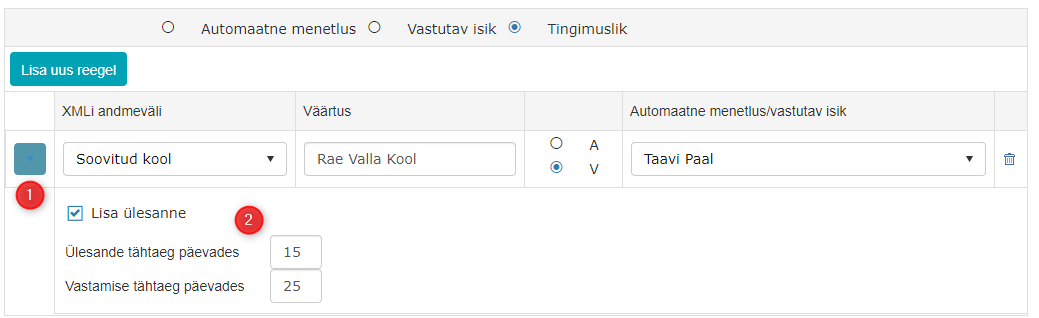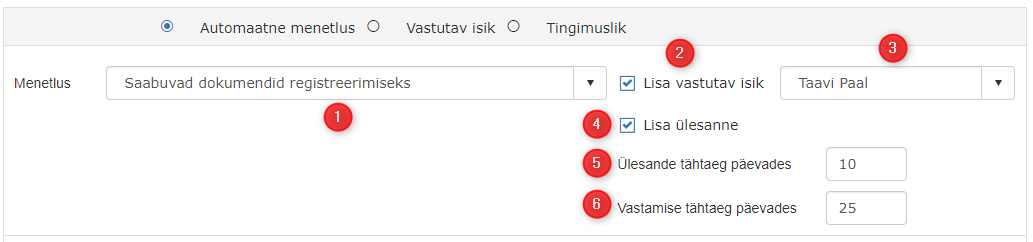SPOKU
- Üldine
- SPOKU kasutaja seadistamine
- Dokumendi esmakordne saatmine SPOKUst
a. Vormi automaatne genereerimine
b. Registreerimisprofiil ja automaatsed menetlused
c. Kataloog "Saabuvad dokumendid registreerimiseks"
d. Uue vormi loenduri koosseisu lisamine - Pärast esimest saatmist
- Vormide versioonimine
- Registreerimisprofiili lisaseadistused
a. Tingimuslik automaatse menetluse või vastutava isiku valik
b. Automaatne registreerimine asja koosseisu
c. Etteantud asja koosseisu lisamine
d. Automaatselt leitava asja koosseisu lisamine
e. Pealkirja moodustamine mitmest andmeväljast
f. Automaatsele menetlusele vastutava isiku lisamine - SPOKU seadistamise juhend
Uus Amphora-SPOKU liidestus võimaldab varasema Kirjavahetuse mooduli asemele registreerida dokumente Dokumendid moodulisse. Järgnevalt kirjeldatakse dokumentide liikumise protsessi ning seadistusi, mida tuleks Amphoras teha, et liidestus toimiks.
Üldine
Amphora-SPOKU liidestus kasutab kovmen vormide struktuuri. Vormid koostatakse esmalt SPOKU poolepeal ning avalduse kinnitamisel saadetakse see Amphorasse. Esmakordsel saatmisel genereeritakse automaatselt Amphorasse uus vorm, sellega seotud registreerimisprofiil ning automaatne menetlus. Lisaks luuakse kataloog Saabuvad dokumendid registreerimiseks ning Roll Kantselei, millelega automaatne menetlus on seotud. Dokumendi salvestamisel käivitatakse automaatmenetlus.
Kui varasemalt oli kasutusel SPOKU vorm Amphora Kirjavahetus moodulisse laadimiseks, siis olemasolevat vormi SPOKU poolepeal muutma ei pea. Veenduma peab ainult selles, et vormi väljadel (localizedlabel) oleksid korrektsed nimetused.
SPOKU kasutaja seadistamine
Nagu varasemalt, on Amphoras loodud spetsiaalne kasutaja ning kasutajagrupp, mis SPOKUst tulevaid dokumente automaatselt Amphorasse registreerib. Tuleb veenduda, et antud kasutajagrupil on sisse lülitatud järgnevad poliisid:
1) Dokumendi menetlusringi/delegeerimise loomine
2) Dokumendi metaandmete muutmine
3) Dokumendi metaandmete vaatamine
4) Dokumendi piirangute muutmine
5) Dokumendi piirangute nägemine
6) Dokumentide registreerimine lubatud
7) Seose lisamine
8) Versioonide lisamine
9) Versioonide kustutamine
10) Kataloogide lisamine
11) Rollide loomine
12) Dokumendi avalikustamine
Oluline
SPOKU kasutaja ning kasutajagrupi seadistamine toimub Amphora klienditoe poolt.
Dokumendi esmakordne saatmine SPOKUst
Vormi automaatne genereerimine
Kui SPOKU poolepealt on asutus lülitatud ümber uue liidestuse peale, siis oluline etapp on esmakordne avalduse saatmine SPOKUst Amphorasse. Selle käigus luuakse Amphorasse automaatselt vastav vorm ning samanimeline registreerimisprofiil.
Vormi saab vaadata Admin -> Vormide häälestamine ning registreerimisprofiili leiab Admin -> Profiilid alt.
Registreerimisprofiil ja automaatsed menetlused
Oluline
SPOKU vormi registreerimisprofiile ei tohi kustutada!
Registreerimisprofiiliga on seotud ka automaatne menetlus Saabuvad dokumendid registreerimiseks ning roll, mis samuti liidese poolt genereeritakse. Rolli nimeks on Kantselei ning see ilmub Admin -> Rollid alla. Automaatne menetlus on suunatud sellele rollile.
Soovi korral saab automaatse menetluse registreerimisprofiili juurest eemaldada või selle asendada mõne muu automaatmenetlusega. Automaatmenetlusi saab seadistada Admin -> Automaatsed menetlused alt. Automaatse menetluse loomisel ei pea tingimata kasutama rolle vaid võib valida tavalisi kasutajaid. Automaatse menetluse loomise juhend asub sellel lingil.
Oluline
Kui menüülink Rollid ei ole Admin all nähtav, tuleb sisse lülitada poliisid Rollide loomine ning Rollide, asendajate ja vastutajate administreerimine.
Roll on loodud selleks, et iga asutus saaks selle rolli alla lisada kasutajaid, kes peaksid saabuvate dokumentidega esmajärjekorras tegelema.
Kataloog "Saabuvad dokumendid registreerimiseks"
Esmakordsel saatmisel luuakse kataloog Saabuvad dokumendid registreerimiseks kuhu saadetud dokument esmalt registreeritakse. Antud kataloog lisatakse vormile vaikimisi kataloogiks, kuid vajadusel võib vaikimisi kataloogi muuta.
Oluline
SPOKU vormil peab kindlasti olema vaikimisi kataloog!
Vaikimisi kataloogi saab muuta Admin -> Vormide häälestamine alt.
Uue vormi loenduri koosseisu lisamine
Kui SPOKUst tulevaid dokumente hakatakse registreerima kataloogi, kus on olemas loendur, siis tuleks ka uus vorm selle loenduri koosseisu lisada. Kui kataloog kasutab kirjavahetuse üldloendurit, siis tuleks uus vorm lisada ka kirjavahetuse üldloenduri koosseisu.
Pärast esimest saatmist
Kui uus vorm on Amphoras seadistatud, tuleks SPOKU poolepeal kontrollida, kas SPOKU vormile on lisatud vastav Amphora vormi ID. ID lisatakse SPOKU süsteemi poolt ideaaljuhul automaatselt, kuid topeltvormide genereerimise vältimiseks tuleks ID üle kontrollida. Amphora vormi ID leiab Admin -> Vormide häälestamine vormide loetelust.
Vormide versioonimine
Tegemist on passiivse seadistusega, kus kasutajal ei ole vaja midagi muuta. Vormide versioonimine tähendab seda, et SPOKU poolepeal on võimalik jooksvalt vorme muuta, näiteks lisada andmevälju, kustutada andmevälju, muuta andmeväljade identifikaatorit (localizedlabel), muuta väljade pealkirja (label) jne. Kui vorm on SPOKUs muudetud, siis järgmisel avalduse saatmisel muudetakse vorm automaatselt ka Amphora poolel. Automaatselt uuendatakse ka väljad registreerimisprofiilis.
Oluline
Vastupidi ei ole võimalik vorme muuta, st et Amphoras tehtud vormide muudatused ei kandu üle SPOKU-sse. Soovitav on SPOKU vorme Amphoras mitte muuta. Vormide muutmisel Amphoras võib esineda soovimatuid kõrvalnähtusi, seega tuleb vajadusel vorme muuta ainult SPOKUs.
Antud funktsionaalsuse juures tuleb silmas pidada, et vormi eelmise versiooniga enam uusi dokumente registreerida ei ole võimalik. Siiski on võimalik muuta dokumente, mis on vanemate versioonidega lisatud.
Kui lisatakse uus vormi versioon, siis eelmisele versioonile lisatakse nimele juurde sulgudesse ID, et seda versiooni eristada antud hetkel kehtivast versioonist.
Kehtiv vorm:
Arhiveeritud vorm:
Kõiki vormi versioone on võimalik näha Admin -> Vormide häälestamine alt. Avades vormi muutmiseks, kuvatakse mitme versiooniga vormidel rippmenüü, kust on võimalik valida vaatamiseks vormi eelmisi versioone. Eelmisi versioone muuta ei ole võimalik. Rippmenüüs kuvatakse vormi versiooni loomise kuupäev. Kui vormil on ainult üks versioon, siis rippmenüüd ei kuvata.
Registreerimisprofiili lisaseadistused
Tingimuslik automaatse menetluse või vastutava isiku valik
Tingimuslik menetlus tähendab seda, et vastavalt vormi välja sisule aktiveeritakse automaatne menetlus või vastutav isiku ülesanne. Näiteks on võimalik Kooli vastuvõtmise taotlusel suunata meneltus ametnikele vastavalt sellele, kuhu kooli taotleja soovib õppima minna.
Tingimusliku meneltuse valiku leiab vastava paneeli juurest:
Uuel registreerimisprofiilil ei ole veel ühtegi reeglit seadistatud. Uue reegli lisamiseks tuleb vajutada nuppu Lisa uus reegel. Pärast seda lisatakse reeglite tabelisse uus rida.
- Lisa uus reegel nupp – saab lisada uue reegli, kui eelmine reegel on seadistatud.
- XML andmeväli, mille seest väärtust otsitakse. Kuvatakse XML andmevälja pealkiri (label).
- Väärtus – täpne väärtus, mis peab XML andmeväljal olema, et antud tingimusliku menetluse reegel rakenduks.
- Automaatse menetluse (A) või vastutava isiku (V) valik.
- Vastavalt valikult kuvatakse rippmenüüs kas kõik olemasolevad automaatsed menetlused või kõik asutuse kasutajad.
- Kustuta nupp, millega saab reegli registreerimisprofiililt kustutada.
Kui menetluseks on valitud vastutav isik, siis avaneb lisavalikute menüü, kust saab määrata seda, kas käivitatakse vastutava isiku ülesanne ning ülesande tähtajad.
- Vastutava isiku korral ilmub nähtavale nupp, millega on võimalik avada/sulgeda vastutava isiku lisavalikuid.
- Vastutava isiku lisavalikud. Lisa ülesanne aktiveerib vastutaval isikul ülesande (lisab dokumendil vastutava isiku paneelis vastutavale isikule linnukese Tekita tööülesanne ette). Tähtaegade kastidesse saab sisetada ülesande tähtajad päevades.
Automaatne registreerimine asja koosseisu
Registreerimisprofiilis on võimalik seadistada ka reegel(id) selle kohta, millise asja sisse taotlus peaks automaatselt registreeruma. Et asja koosseisu registreerimine aktiveerida, tuleb teha linnuke vastavasisulise kasti sisse.
Automaatset asja koosseisu registreerimist on kahte tüüpi: etteantud asja koosseisu lisamine või automaatselt leitava asja koosseisu lisamine.
Etteantud asja koosseisu lisamine
Etteantud asi on üks kindel asi, mille sisse kõik antud vormiga registreeritud avaldused lisatakse.
- Kataloog, kust seest asja otsitakse.
- Asi, mis asub punktis 1 valitud kataloogis ning mille koosseisu avaldusi lisama hakatakse.
Kõik ülejäänud asja sisse registreerimisest tulenevad seadistused (nt dokumendi number asja kaudu) tuleb teha väljaspool registreerimisprofiili.
Automaatselt leitava asja koosseisu lisamine
Automaatselt leitava asja koosseisu lisamisel kasutatakse samuti reeglite süsteemi sarnaselt tingimuslikule menetlusele. Antud valik võimaldab vastavalt kindlale andmevälja sisule registreerida dokument kindla asja koosseisu.
Oluline
Kohustuslik on täita kõik reegli väljad.
- Nupp, mis lisab uue asja koosseisu lisamise reegli.
- Kataloogi, mille sees soovitud asi asub.
- Asi, mille koosseisu dokument soovitakse registreerida.
- XML-i andmeväli, kust võetakse väärtus mille järgi asja koosseisu registreerimine toimub.
- Täpne XML andmevälja väärtus, mille alusel toimub asja koosseisu registreerumine.
- Nupp, mis kustutab antud reegli.
Näiteks antud pildil on illustreeritud näide, kus avaldus registreeritakse Kooli vastuvõtu avaldused asja sisse ainult sellisel juhul, kui Soovitud kool andmeväljale on kirjutatud Rae Valla Kool.
Reegleid saab lisada nii palju kui on tarvis.
Oluline
Tühja reeglit (millel ei ole kõik väljad täidetud) ei ole vaja reeglite nimekirjast kustutada, seda ei salvestata.
Pealkirja moodustamine mitmest andmeväljast
Taotluse registreerimisel on võimalik seadistada ka pealkiri ning pealkiri veebis, mis koosneb mitmest vormi andmeväljast ning vabast tekstist. Näiteks on võimalik koostada pealkiri Kooli vastuvõtu taotlus (Rae Vald) Kati Karu 6003948394.
Mitmest andmeväljast seadistatud pealkirjad hakkavad tööle siis, kui vastavasisuline linnuke on sisse lülitatud. Andmebaasi lisatakse vaid kaks pealkirja tekstivälja, XML andmevälja rippmenüüd on vaid abiks õigete väljade leidmisel.
- Pealkiri (sisekeskkonnas). Pealkirja lahtrisse on võimalik kirjutada ainult vabateksti, ainult XML-i andmeväljast pärit infot või eelnevate kombinatsiooni. XML-i andmeväljad märgitakse kandiliste sulgudega ning neid ei tohi muuta.
- Pealkiri veebis (avalikus vaates). Kehtivad samad nõuded, mis tava pealkirja kohta.
- XML andmevälja valiku rippmenüü. Rippmenüüst on võimalik valida väli, mida soovitakse pealkirja lisada.
- Lisa nupp, millega valitud XML-i andmeväli pealkirja lahtrisse kantakse.
Kui on sisse lülitatud valik Pealkiri mitmest andmeväljast, siis nii pealkiri kui pealkiri veebis tekstiväljad ei tohi jääda tühjaks.
Automaatsele menetlusele vastutava isiku lisamine
Automaatsele menetlusele on võimalik seadistada juurde ka vastutav isik. See tagab selle, et igal avalduse vormil oleks kindlasti vastutav isik.
Et automaatsele menetlusele lisada vastutavat isikut, tuleb valida Automaatne menetlus ning esmalt valida rippmenüüst soovitud automaatmenetlus. Pärast seda tulevad nähtavale vastutava isiku lisamise seaded.
- Automaatse menetluse valiku rippmenüü. Valikus on kõik automaatmenetlused, mis on seadistatud Admin -> Automaatsed menetlused all.
- Lisa vastutav isik valik. See tuleb sisse lülitada, kui soovitakse lisaks automaatsele menetlusele ka vastutavale isik avaldusele lisada.
- Vastutava isiku valiku rippmenüü. Valikusse tulevad kõik selle kasutaja üksuse kasutajad, kes registreerimisprofiili antud hetkel seadistab.
- Lisa ülesanne valik. Lisab vastutavale isikule ka menetlusülesande (tekib linnuke Tekita tööülesanne ette dokumendi vastutava isiku paneelis).
- Ülesande tähtaeg päevades.
- Vastamise tähtaeg päevades.
Kui selline seadistus on tehtud, siis avalduse saabumisel Amphorasse käivitatakse automaatne menetlus kui ka lisatakse ülesanne vastutavale isikule.
SPOKU seadistamise juhend
SPOKU-poolne seadistamise juhend on leitav sellelt aadressilt.
Viimati muudetud: 25. juuni 2020, 08:47:02