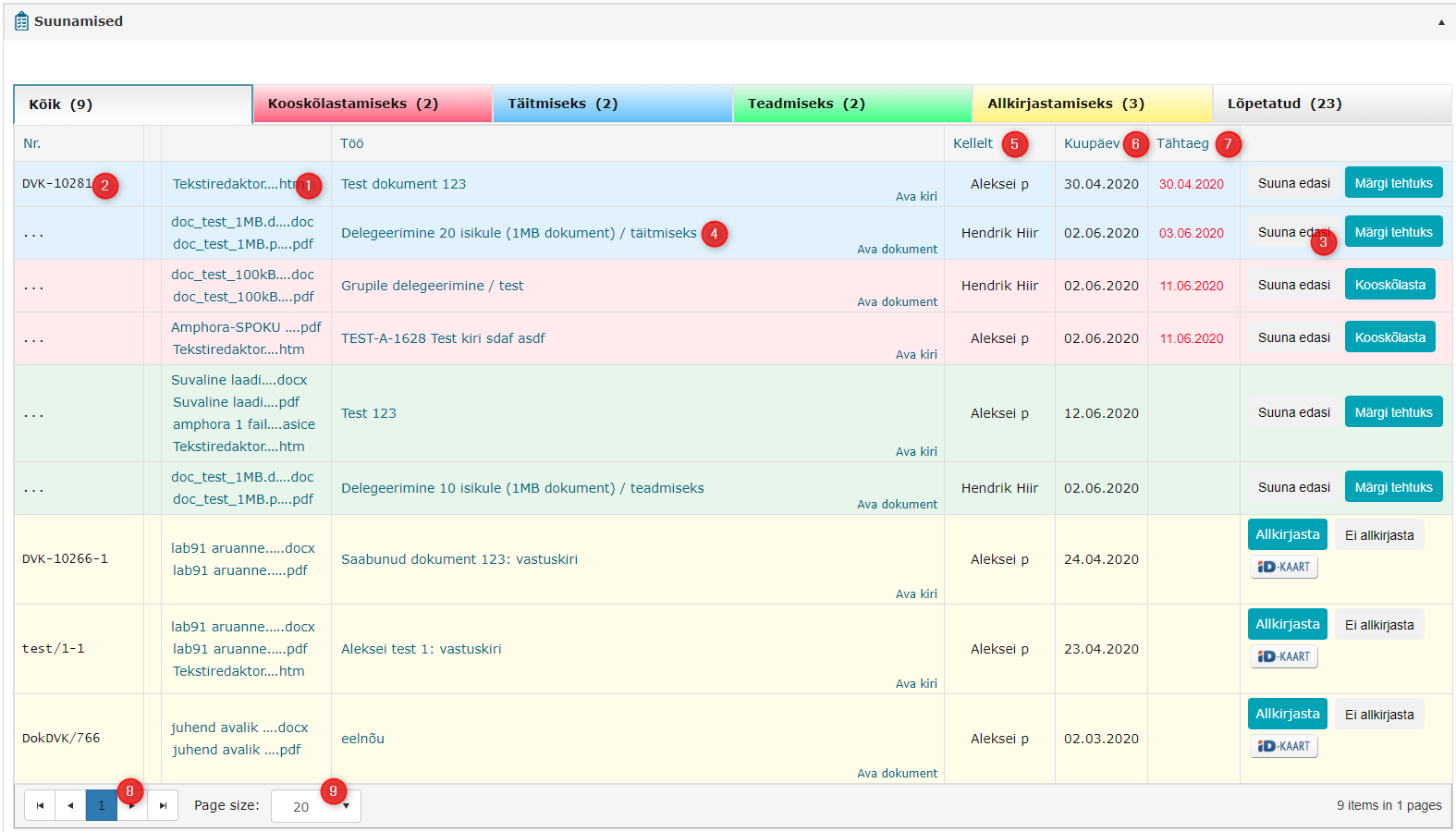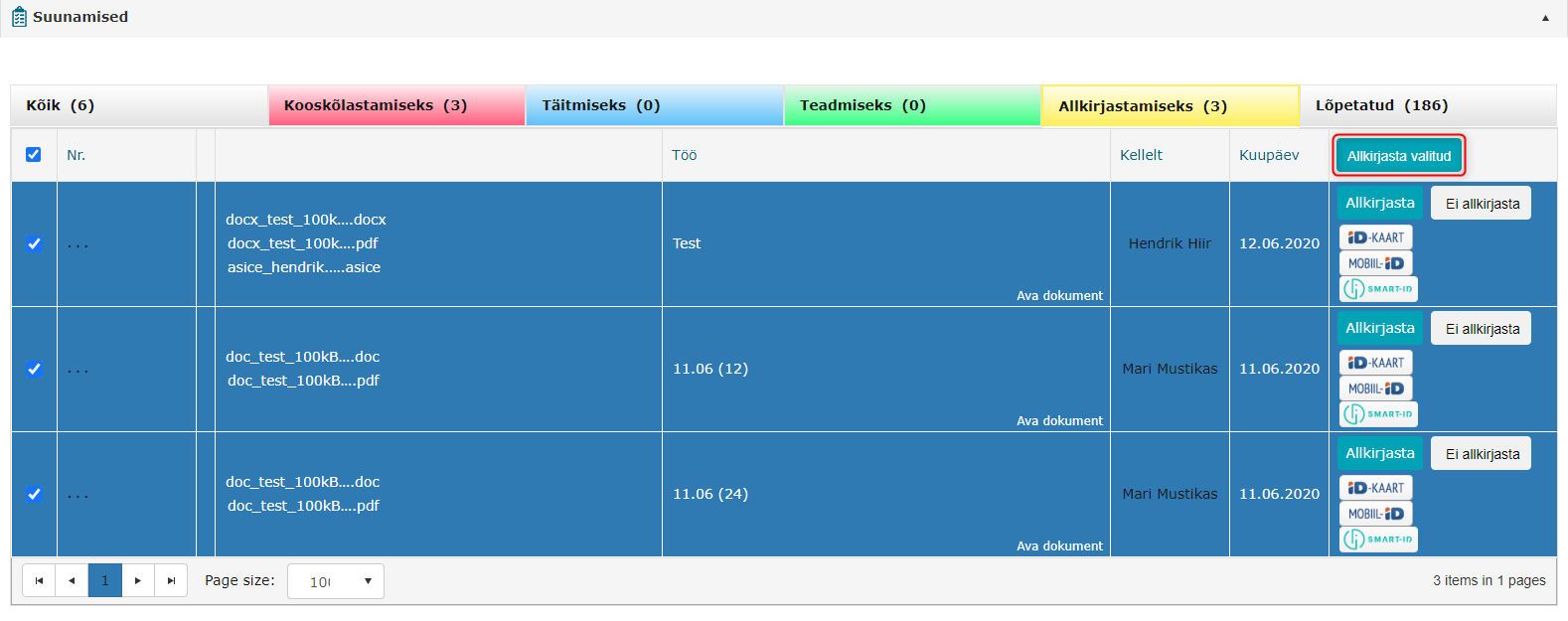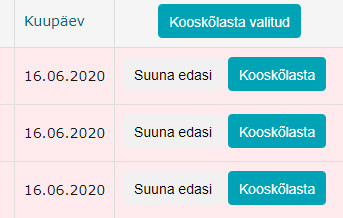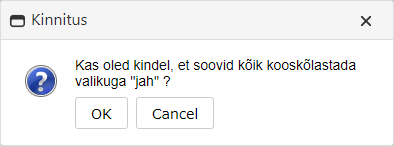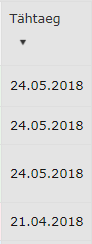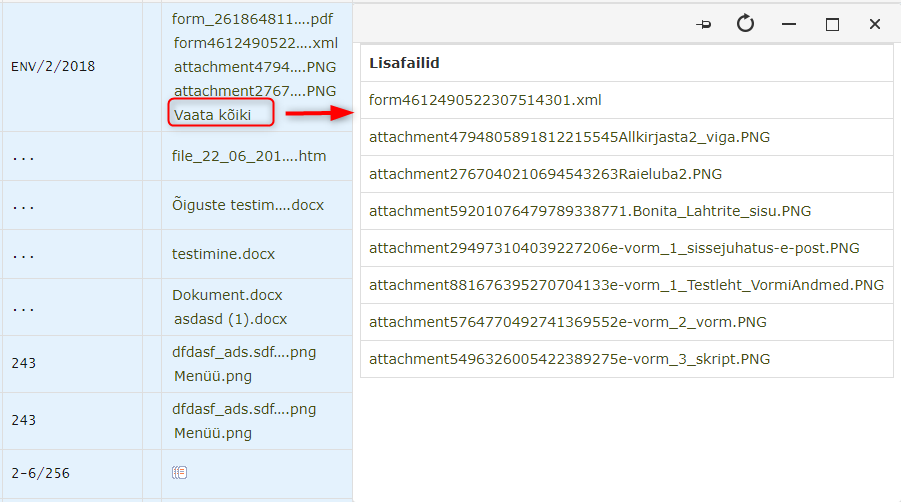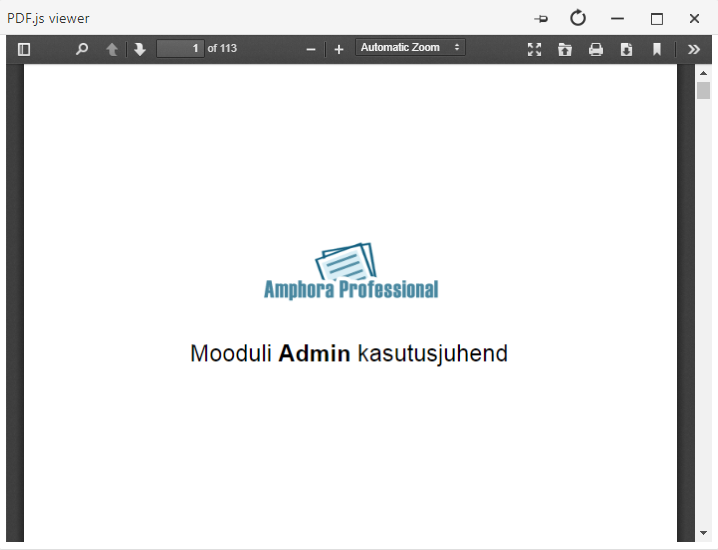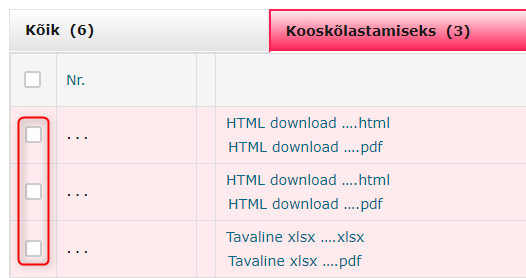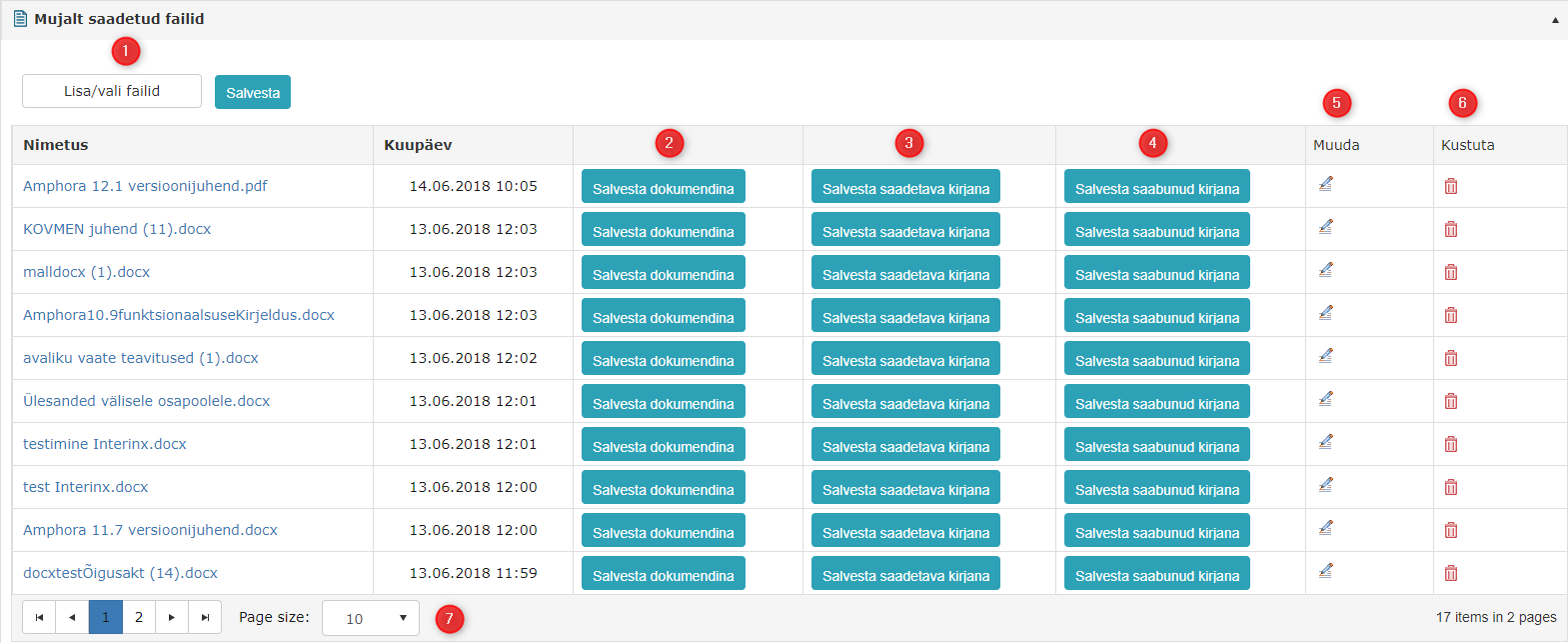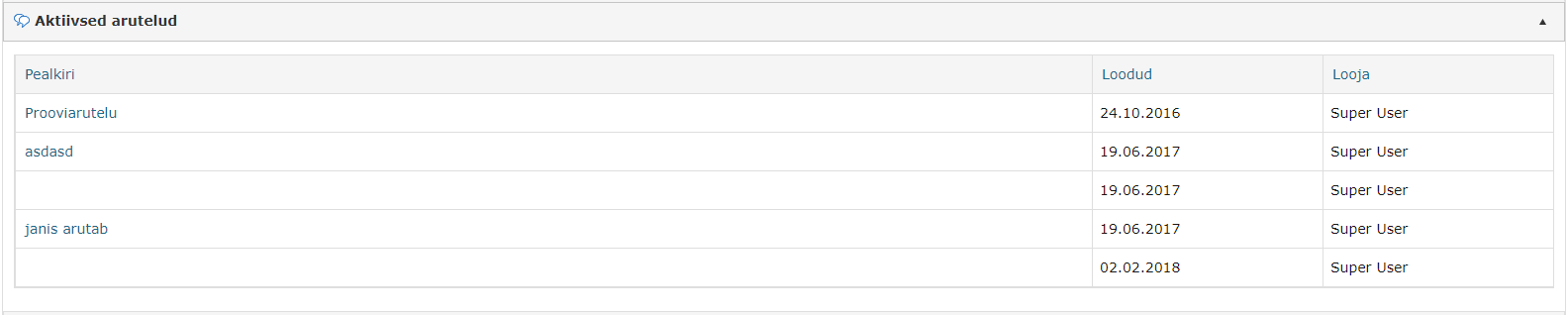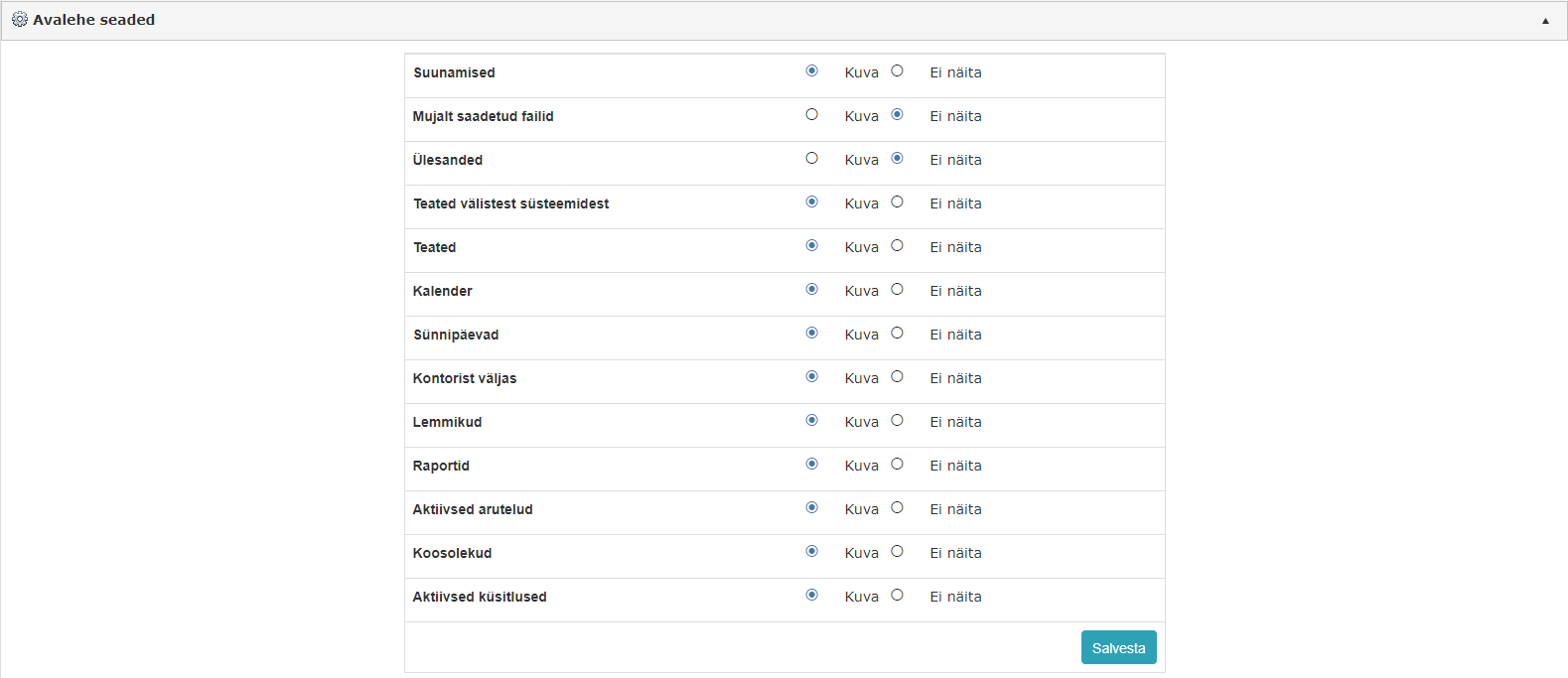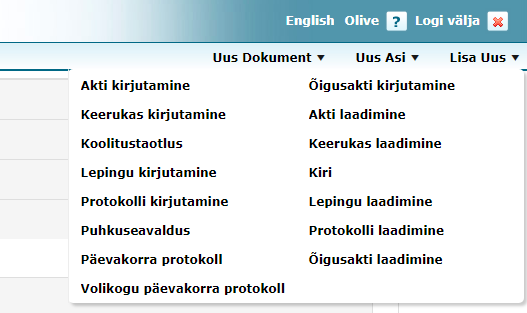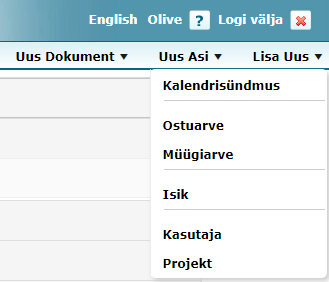Avaleht
- Suunamiste paneel
- Mujalt saadetud failid
- Kalender
- Sünnipäevad
- Kontorist väljas
- Lemmikud
- Raportid
- Aktiivsed arutelud
- Avalehe seaded
- Kiirmenüü
Avalehele on koondatud kasutaja jaoks kõige tähtsam info: kõik kasutajale suunatud ülesanded, kalendri sündmused, raportid, info valitud dokumentide kohta jne.
Suunamiste paneel
Suunamiste paneel on avalehel nähtav siis, kui kasutajale on saadetud vähemalt üks objekt, millega peab ta toimetama (kas siis menetlus või delegeerimine). Sellisel juhul on Suunamised paneel vaikimisi avatud.
Kõik tehtud ülesanded ilmuvad Lõpetatud vahekaardi alla. Lõpetatud vahekaardi all hoitakse lõpetatud ülesandeid kolm kuud pärast tehtuks märkimist.
-
Dokumendi faili nimele vajutades saad avada faili. Vt. ka Lisafailide kuvamine.
-
Kui soovid dokumendi eelvaadet, paiguta hiirekursor numbrile, mille järel avaneb dokumendi eelvaade.
-
Suuna edasi nupule vajutades avaneb delegeerimise vaade, kus saad valida isikud, kellele ülesanne edasi suunata.
-
Töö veerus klikkides pealkirjale avaneb kasutajale tööülesande kirjeldus
-
Kellelt – siin veerus on näha isik, kes on suunamise algatanud.
-
Kuupäev – siin veerus on näha, mis kuupäeval on suunamine algatatud.
-
Tähtaeg – siin veerus on näha tähtaeg, mis ajaks ülesanne tuleb täita. Tähtaja ületamisel muutub kuupäev puanseks.
-
Lehekülgede valimine. On võimalik valida lehekülgi kasutades numbrid ning vasakule-paremale nooli.

 nuppudega saab liikuda 1 sammu võrra vasakule ja paremale.
nuppudega saab liikuda 1 sammu võrra vasakule ja paremale.

 nuppudega saab liikuda kõige esimesele ja viimasele lehele.
nuppudega saab liikuda kõige esimesele ja viimasele lehele. -
Lehe suuruse valik. Vaikimisi on 20 objekti lehe kohta.
Suunamiste paneeli ülariba jaguneb:
- Kõik - näitab kõiki suunamisi korraga.
- Kooskõlastamiseks – siin alajaotuses asuvad suunamised, mis vajavad kooskõlastamist. Prioriteedilt on tegemist kõige kiireloomulisema suunatud ülesandega, sest kooskõlastuse ootamise taga seisab teiste inimeste töö.
- Täitmiseks – siin alajaotuses asuvad suunatud ülesanded, mis vajavad täitmist.
- Teadmiseks – siin alajaotuses asuvad suunamised, mis pole kiireloomulised ja on pigem informatiivse sisuga ja ei nõua ei kooskõlastuse andmist ega ka ülesande täitmist.
- Allkirjastamiseks - siin alajaotuses asuvad suunamised, mis on saadetud allkirja saamiseks. Allkirja andmiseks saab kasutada kas Allkirjasta nuppu või kiirallkirjastamise piltnuppe.
- Lõpetatud - siin on olemas kõik kasutaja poolt lõpetatud ülesanded (menetlused, delegeerimised). Kasutaja saab vaadata tagantjärgi, milliseid ülesandeid on ta lõpetanud ning vajadusel need objektid lahti teha.
Alajaotus Kõik näitab korraga kõiki suunamisi, aga eristab neid värvide järgi:
 - kooskõlastamiseks
- kooskõlastamiseks
 - täitmiseks
- täitmiseks
 - teadmiseks
- teadmiseks
 - allkirjastamiseks
- allkirjastamiseks
Allkirjastamiseks paneelis on olemas Allkirjasta valitud nupp. Selle nupu abil on võimalik allkirjastada mitu dokumenti korraga. Kasutaja saab ise valida, milliseid dokumente on vaja allkirjastada.
On võimalus allkirjastada kõik dokumendid korraga.
Täpsem info mass-allkirjastamise kohta asub Mass-allkirjastamise juhendis.
Suunamised paneelil on ka Kooskõlasta valitud nupp. Selle nupu abil on võimalik korraga kooskõlastada kõik kooskõlastamiseks saadetud ülesanded.
Nupule vajutades avaneb dialoogaken. Korraga kooskõlastades on kooskõlastamise seisukoht on JAH.
Sorteerimine suunamiste paneelil
Sorteerida on võimalik numbri, ülesande pealkirja, kellelt, kuupäeva ning tähtaja järgi. Sorteerimiseks tuleb vajutada veeru nime peale. Esimese vajutusega sorteeritakse kasvavalt, teise vajutusega sorteeritakse kahanevalt ning kolmanda vajutusega võetakse sorteerimine maha. Sorteerimise näitlikustamiseks kuvatakse veeru pealkirja alla vastav nool.
Lisafailid kuvatakse samas veerus. Kui faile on rohkem kui 5, siis alla tuleb Vaata kõiki link. See link avab lisafailide akna, kus on olemas kõik lisafailid.
PDF failide eelvaade
PDF failide jaoks on tehtud eraldi eelvaade. Selleks, et eelvaate aken lahti teha, tuleb vajutada .pdf laiendiga faili nimele.
Ülesannete lõpetamine mitme kaupa
Ülesandeid saab lõpetada ka mitme kaupa. Kasutajal on võimalus valida ülesanded, mida on vaja lõpetada ning korraga need ära teha.
Mujalt saadetud failid
Siin paneelis kuvatakse kasutajale dokumendid, mis on saadetud Amphorasse kasutades MS Office/OpenOffice klientrakendust.
-
Faili valimise ja salvestamise koht. Lisa/vali failid nupu abil on võimalik valida fail, mida Amphorasse tuleks laadida. Salvesta nupu abil lisatakse antud fail allapoole listi vaatesse.
Faile on võimalik lisada ka otse arvutist kasutades Amphora Kliendi tarkvara. -
Salvesta dokumendina nupu abil on võimalik salvestada fail dokumendina.
-
Salvesta saadetava kirjana nupu abil on võimalik salvestada fail saadetava (väljamineva) kirjana.
-
Salvesta saabunud kirjana nupu abil on võimalik salvestada fail saabunud (laekunud) kirjana.
-
 ikooni pealt on võimalik otse faili muuta. Selleks on vajalik WebDav tarkvara.
ikooni pealt on võimalik otse faili muuta. Selleks on vajalik WebDav tarkvara. -
 ikooni pealt on võimalik fail ära kustutada Amphorast.
ikooni pealt on võimalik fail ära kustutada Amphorast. -
Lehekülgede valimise nupud. Lisaks on võimalik valida, mitu objekti korraga ühel lehel kuvada.
Kalender
Kalendri paneelil näidatakse kõik kalendrisündmused 7 päeva jooksul. Vaikimisi on alguskuupäev tänane päev, kuid alguskuupäeva on võimalik muuta.
Sünnipäevad
Sünnipäevade paneelis kuvatakse kasutajate sünnipäevad. Sünnipäevade andmed võetakse kasutaja isikukoodist (eeldusel, et kasutaja andmetes on isikukoodi lahter täidetud).
Sünnipäevade paneelis ei kuvata nende kasutajate sünnipäevi, kes on oma sünnipäeva peitnud (sünnipäeva saab peita Admin -> Personaalsed seaded -> Üldised seaded all).
Sünnipäevi kuvatakse ka seitse päeva ette.
Kontorist väljas
Siin veerus kuvatakse kasutajad, kes on märkinud ennast kontorist väljas (kontorist väljas ilmub kasutajatele nähtavale üks päev enne seda päeva, mis päevast on kasutaja märkinud ennast kontorist väljas). Seda aega, kui palju enne kontorist väljas kasutajatele nähtavale ilmub, pikemaks (nt nädal enne) seadistada ei saa, sest see on andmebaasi protseduur, mis on kõigil keskkondadel ühesugune.
Kui kasutaja on määranud endale asendaja, siis temale suunatud ülesanded lähevad täitmiseks nii sellele kasutajale kui ka asendajale.
Lemmikud
Lemmikute paneelis kuvatakse need objektid kasutajale, mis ta on lisanud registrivaatesse lemmikutesse. Vajutades prügikasti ikoonile kustutakse see ainult lemmikute paneelist (registrivaatesse jääb see objekt alles)
Raportid
Selleks, et näha ja kasutada raporteid, tuleb vajutada Raportid paneeli peale. Raporte kasutatakse aruannete haldamiseks ja koostamiseks.
Kasutajale kuvatakse avalehel näiteks minu lõpetamata menetluste raport (kasutaja näeb kõiki oma lõpetamata tööülesandeid).
Oluline
Juhul kui mingi raport on lahti ning samal ajal panna Raportid paneel kinni (tuleb vajutada paneeli peale), siis uuesti paneeli avamisel seda raportit enam ei kuvata.
Vt. Amphora raportite juhendit.
Aktiivsed arutelud
Aktiivsed arutelud paneelil kuvatakse veel lõppemata arutelud.
Avalehe seaded
Iga kasutaja saab ise valida, millised paneelid on temale nähtavad.
Kiirmenüü
Kiirmenüü asub ülal paremal. Menüüst on võimalik valida kasutuskeelt, keskkonna visuaalset stiili, avada abimenüü ning logida süsteemist välja.
Minnes hiirega Uus Dokument või Uus Asi peale, avanevad kohe kõik vastava mooduli vormid. Seega on võimalik valida õige vorm ja kohe hakata objekti registreerima.
Lisa Uus valikus on olemas: kalendrisündmuse lisamine, ostu- ja müügiarve lisamine, isiku ja asutuse lisamine, kasutaja ning kataloogi lisamine.
Kui Teie Amphora keskkonna üleval paremal menüüvalikute Uus Dokument ja Uus Asi vahel on valik Uus kiri, siis Teie keskkond ei ole veel üle läinud Kirjad dokumendi moodulis arendusele.
Viimati muudetud: 13. august 2020, 12:56:22