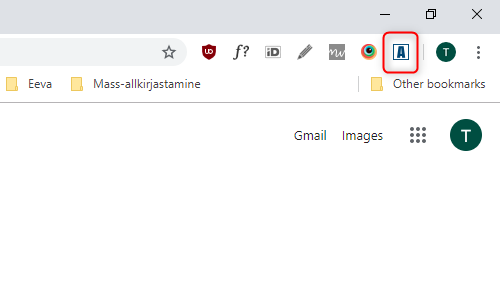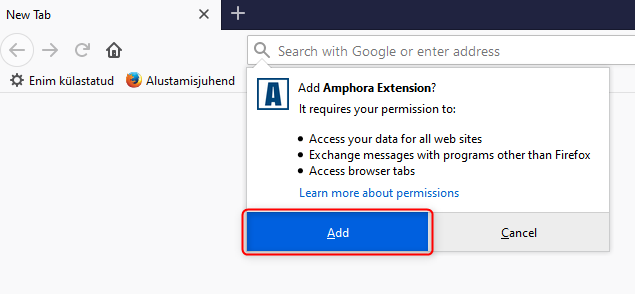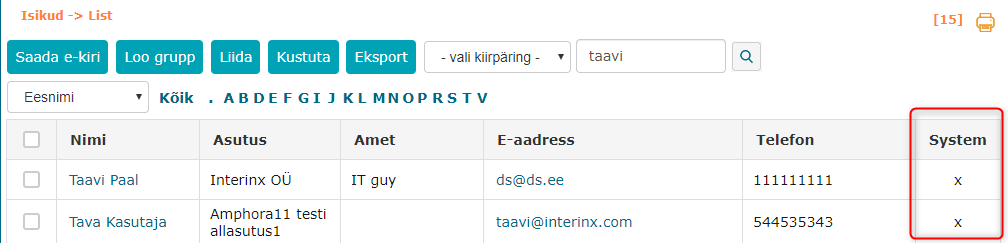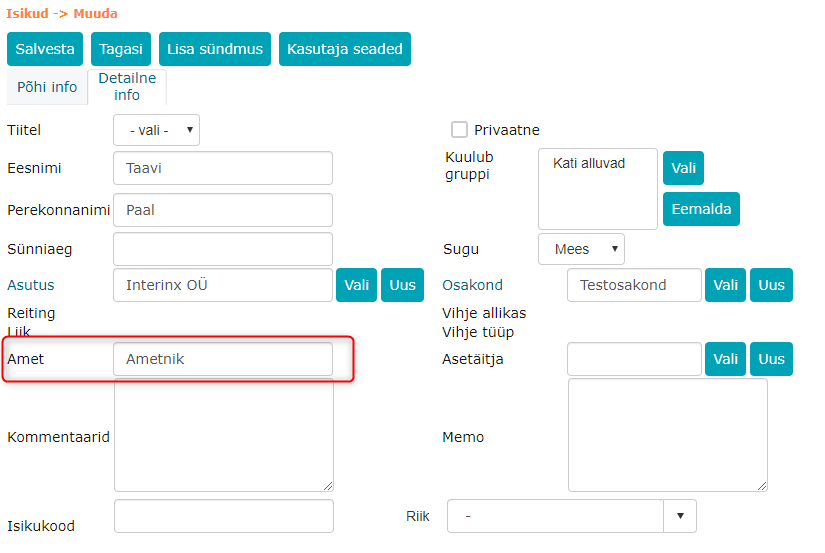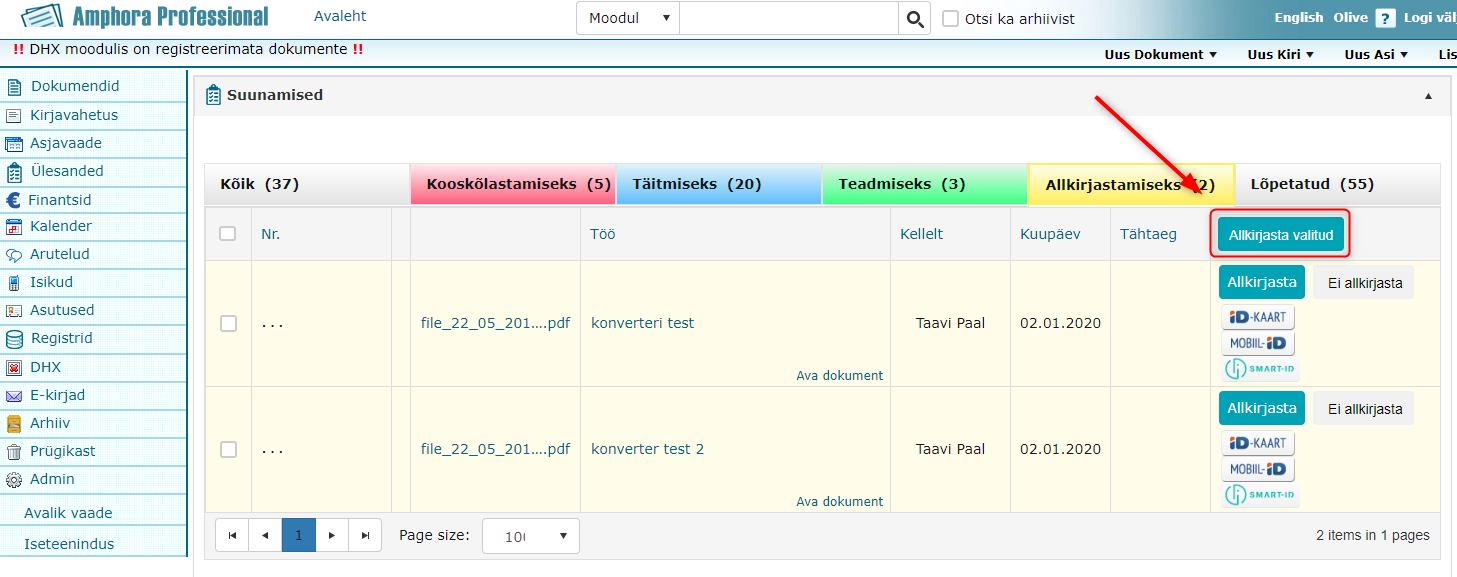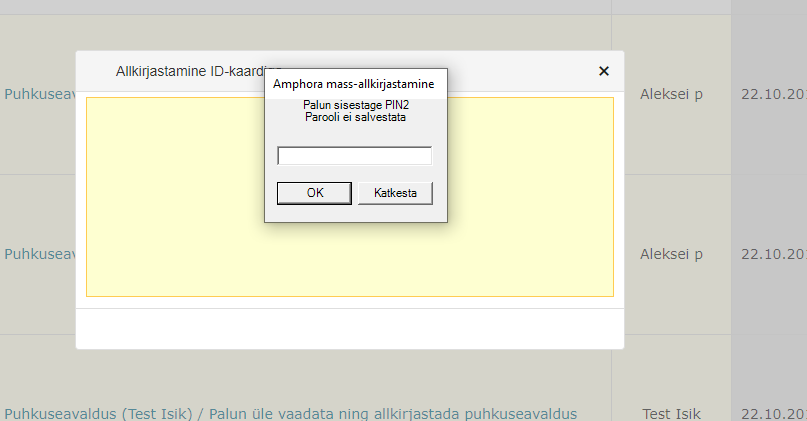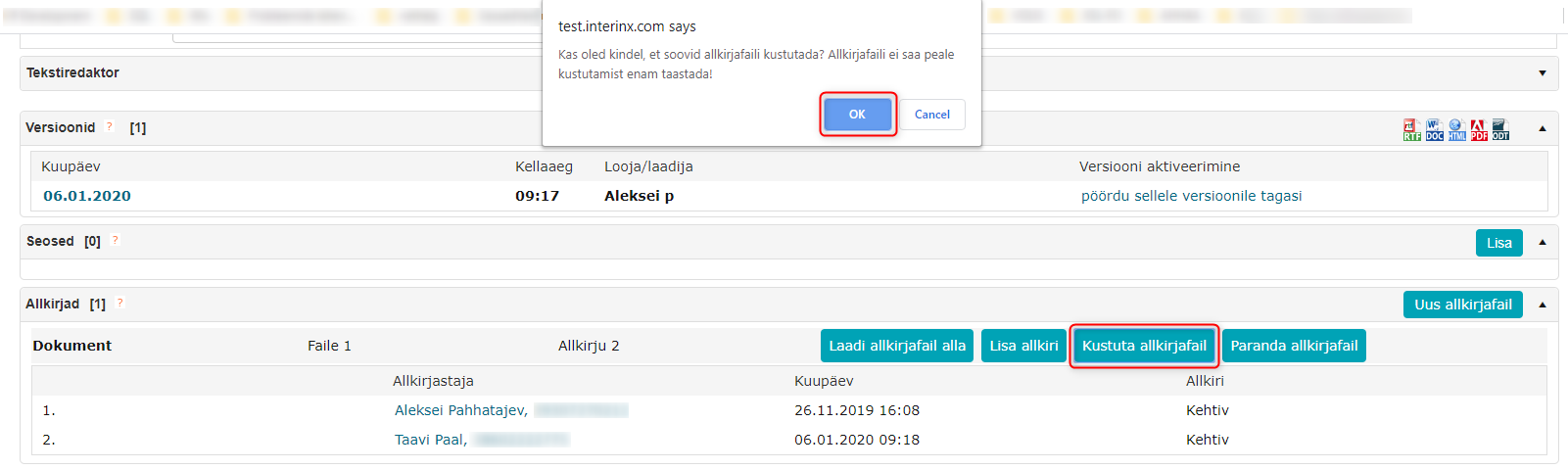Mass-allkirjastamine
- Sissejuhatus
- Mass-allkirjastamise litsents
- Turvakaalutlused
- Laienduse installeerimine
- Installeerimise protsess Windowsi abil
a. Google Chrome
b. Mozilla Firefox - Installeerimise protsess MacOS all
a. Mozilla Firefox - Rolli ja aadressi seadistamine allkirjale
- Mass-allkirjastamine
- Allkirjakonteineri kustutamine
- Võimalikud vead mass-allkirjastamisel
Sissejuhatus
Amphoras on nüüdseks kasutusel uus veebilehtisejatele mõeldud laiendus (extension), millega on võimalik dokumente mass-allkirjastada.
Amphora kasutab mass-allkirjastamisel (ning ka tava-allkirjastamisel) RIA poolt arendatud SiGa allkirjastamise teenust. Mass-allkirjastamine toimib nii vana kui ka uue ID kaardiga.
Mass-allkirjastamine on hetkel toetatud Google Chrome ning Mozilla Firefox veebilehitsejates nii Windows kui ka MacOS operatsioonisüsteemidel.
Oluline
Mass-allkirjastamine on võimalik vaid ID-kaardiga. Toetatud on ka uute sertifikaatidega (ESTEID2018) ID-kaardid.
Mass-allkirjastamise litsents
Mass-allkirjastamise funktsionaalsuse kasutuselvõtmise tasu asutusele on ühekordne maksumus 200€+km. Igale mass-allkirjastamist kasutavale kasutajale tuleb seejärel taotleda litsents, mille maksumus on 10€+km/kuu.
Turvakaalutlused
Enne allkirjastamist tuleb kindlasti üle vaadata dokumendid, mida allkirjastatakse ning tutvuda nende sisuga.
Teie PIN2 koodi ei edastata mitte ühelgi juhul mitte kellelegi ega mitte kusagile. Seda kasutatakse ainult allkirjastamise sertifikaadi lahtilukustamiseks ja hoitakse ainult Teie arvuti mälus ja ainult senikaua, kuni toimub allkirjastamine.
Laienduse installeerimine
Laienduse installer tuleb alla laadida Amphora avalikust vaatest - Link.
Installeerimise jaoks on vajalikud admin õigused. Kui need õigused puuduvad, tuleks abi saamiseks pöörduda oma IT osakonna poole.
Installeri abil paigaldatakse arvutisse programm, mis ID-kaardi lugejaga suhtleb. Programmi failid paigutatakse C:\Program Files (x86)\Amphora\Amphora Extension kataloogi.
Laienduse deinstalleerimine toimib analoogselt kõikide Windows programmidega ehk läbi Control Panel -> Uninstall dialoogakna.
Google Chrome korral paigaldatakse automaatselt ka veebilehitseja laiendus. Mozilla Firefox korral peab laienduse eraldi alla laadima ning käsitsi paigaldama.
Küsimuste korral on võimalik ühendust võtta ka meie klienditoega helpdesk@interinx.com.
Installeerimise protsess Windowsi abil
Google Chrome
Laienduse installeerimine on standardne. Tuleb lihtsalt avada installifail ning järgida juhiseid. Pärast installeerimist võib avada Google Chrome veebilehtseja ning veebilehitsejasse paremale ülesse nurka peaks tekkima Amphora laienduse ikoon. Kui ikooni ei teki, tuleks mõni hetk oodata. Kui ikoon siiski ei ilmu võib proovida veebilehtiseja sulgeda ning uuesti avada. Viimases hädas võib proovida arvuti restarti või pöörduda meie klienditoe poole.
Mozilla Firefox
Ka Firefoxi jaoks tuleb esmalt kasutada msi installerit, et paigaldada allkirjastamiseks vajalikud komponendid. Veeblehitsejasse tuleb aga laiendus paigaldada käsitsi. Selle jaoks tuleb avalikust vaatest alla laadida ka AmphoraFirefoxExtension.xpi fail ning see käivitada (kui arvuti laiendust ei oska käivitada, avaneb dialoogaken, kust saab avamiseks kõlbliku programmi valida, milleks on Mozilla Firefox). Avaneb Firefox veebilehitseja, kus on nähtav Amphora Extensioni kinnitusaken. Kinnitusaknas tuleb valida Add/Lisa. Pärast seda on Mass-allkirjastamise laiendus töövalmis.
Installeerimise protsess MacOS all
Eelnevalt peab olema kasutaja arvutisse paigaldatud kas Google Chrome või Mozilla Firefox veebilehitseja. Vastaval juhul ei õnnestu programmi korrektselt paigaldada.
Installeerimine MacOS all nõuab kasutajalt admin õigusi. Installeerimise protsess ise on lihtne. Tuleb alla laadida veebilehitsejale vastav .dmg fail ning see käivitada. Avanenud aknas tuleb lohistada kõik programmi komponendid vastavatesse kaustadesse. Nii NativeMessagingHosts kui ka External Extensions kausta failide lisamine nõuab admin õigusi.
Mozilla Firefox
Firefox veebilehitsejas on lisaks allkirjastamise komponentidele vaja lisada laiend käsitsi. Selle jaoks tuleb kõigepealt avalikust vaatest alla laadida Firefox laiend (vt eespool olev link). Seejärel avada Firefox veebilehitseja ning avada Add-Ons dialoog. Edasi tuleb klikkida hammasratta ikoonil ning valida Install Add-On From File …. Seejärel selekteerida allalaetud .xpi fail. Seejärel on Amphora Extension laiend töövalmis.
Rolli ja aadressi seadistamine allkirjale
Rolli ning aadressi seadistamine toimub läbi Isikute mooduli.
Tuleb avada Isikute moodul ning otsida õige kasutaja. Kui on mitu ühe nimega isikut, tuleks vaadata, et valitud isikul on tulbas System väike x ehk isik on süsteemne kasutaja.
Allkirjastamisel rolli lahtrisse võetakse väärtus ameti väljalt.
Aadress tuleb aadressi väljalt.
Kui rolli ja/või aadressi väljad on tühjad, siis jäetakse allkirjas need tühjaks.
Mass-allkirjastamine
Mass-allkirjastamise protsess on väga sarnane eelnevalt kasutusel olnud SignWise teenusele.
Mass-allkirjastada saab spetsiaalse nupuga (Allkirjasta valitud) Amphora avalehel Suunamised paneelis Allkirjastamiseks sakis.
Allkirjastamisks tuleb teha linnuke allkirjastamisele minevate ülesannete ette ning seejärel tuleb vajutada Allkirjasta valitud nuppu. Võimalik on valida vaid antud lehel olevaid ülesandeid. Hetkel kuvatakse 100 ülesannet lehekülje kohta, kuid seda on võimalik suurendada, kasutades Suunamised paneeli all olevat Page size rippmenüüd.
Pärast nupu vajutamist avaneb allkirjastamise dialoogaken (sarnaselt tavalisele allkirjastamisele). Edasi küsitakse kasutaja ID kaardi sertifikaati ning allkirjastamise tarvis PIN2-te.
Pärast edukat allkirjastamist tehakse avalehele värskendus ning allkirjastatud ülesanded kaovad Suunamised paneelist.
Allkirjakonteineri kustutamine
Võib juhtuda, et allkiri läks valele dokumendile või juhtus mõni muu viga seoses allkirjastamisega. Selle jaoks on Amphoras olemas võimalus allkirjakonteiner dokumendilt kustutada.
Selle jaoks tuleb esmalt leida üles problemaatiline dokument. Selle jaoks võib kasutada raporti Minu allkirjastatud dokumendid või siis otsida Suunamised paneelis Lõpetatud saki alt. Kui dokument leitud tuleb avada dokumendi muutmisvaade.
Dokumendi muutmisvaates tuleb suunduda lehekülje allosas paiknevale Allkirjad paneelile. Allkirjakonteineri kustutamiseks tuleb vajutada nupule Kustuta allkirjafail. Pärast seda avaneb kinnitusaken, mis küsib üle, kas ikka kindlasti soovite allkirjakonteineri eemaldada. Vajutada OK.
Tulevikus lisandub võimalus kustutada konteinerist ainult enda allkiri.
Võimalikud vead mass-allkirjastamisel
Järgnevalt on välja toodud mõned probleemid, mis võivad esineda seoses mass-allkirjastamisega. Kui probleem ikka püsib, tuleks ühendust võtta meie klienditoega aadressil helpdesk@interinx.com.
Probleem: Allkirjastamise dialoog jääb lõputult laadima (PIN2 akent ei tule ette)
Lahendus: Tuleks allkirjastamise dialoog sulgeda ning avalehte värskendada. Pärast seda uuesti proovida.
Probleem: Mingit ülesannet ei allkirjastatud.
Lahendus: Tuleks vaadata igat mitte-allkirjastatud ülesannet eraldi. Esimese asjana veenduda, et dokumendil oleks ikka mõni fail, mida on võimalik allkirjastada. Teiseks, tuleks vaadata ega allkirjakonteineris juba ei ole allkirjastaja allkirja.
Probleem: Pärast allkirjastamist on ees tühi kollane allkirjastamise aken ilma veakirjelduseta.
Lahendus: Tuleks aken sulgeda ning avaleht värskendada vajutades ülal vasakul nurgas asuvale Amphora logole või selle kõrval olevale lingile Avaleht. Seejärel allkirjastamata jäänud ülesanded uuesti mass-allkirjastada.
Vaata ka: KKK - Miks ma ei saa mass-allkirjastada?
Viimati muudetud: 3. juuli 2020, 13:03:07