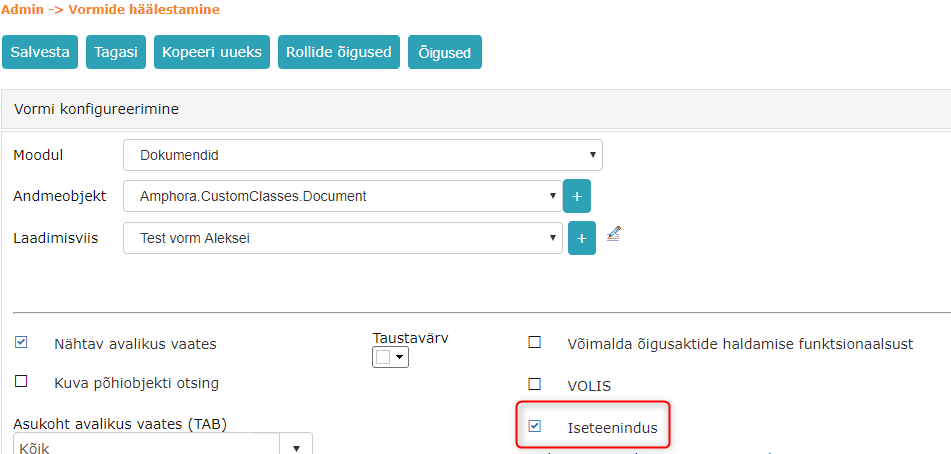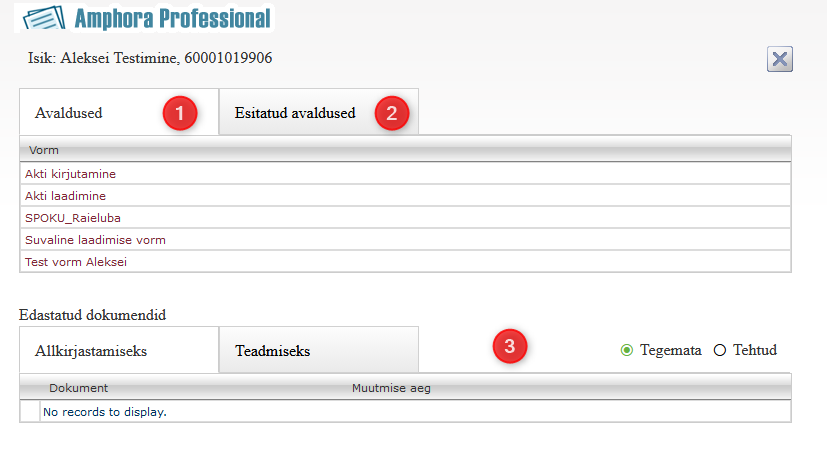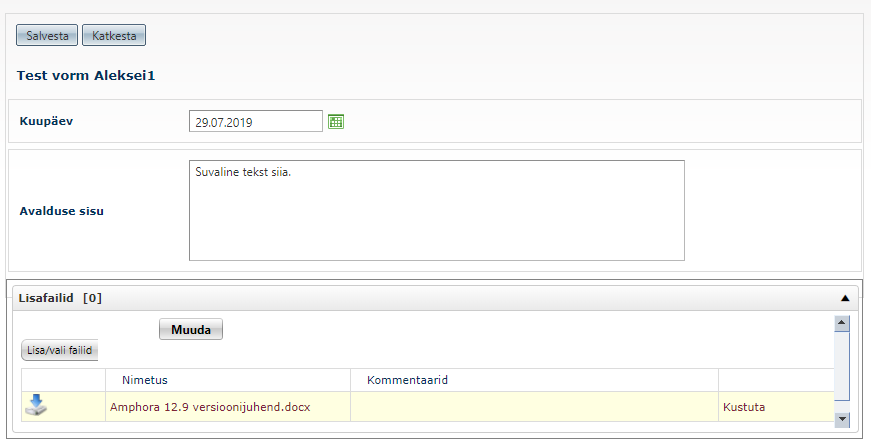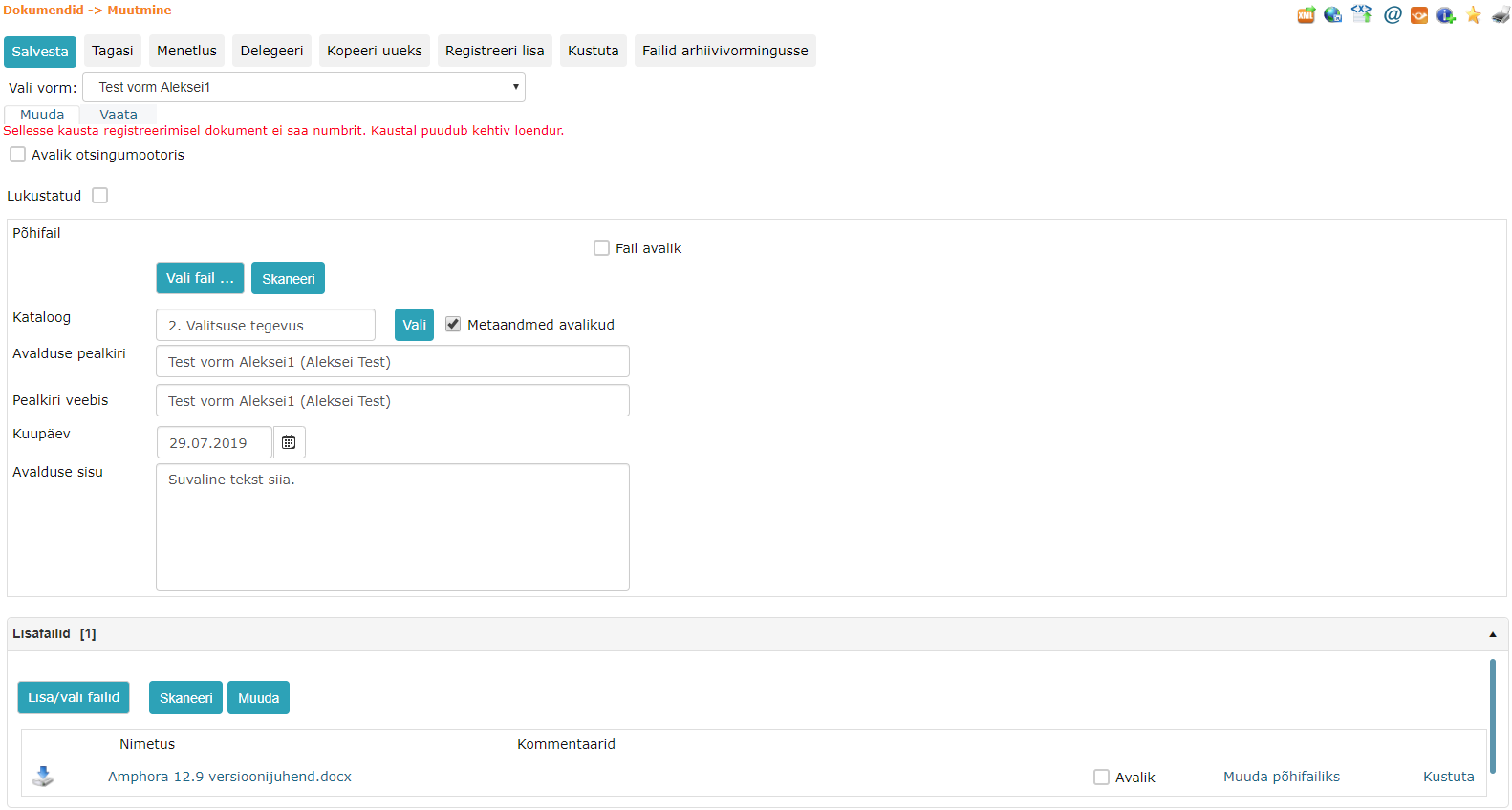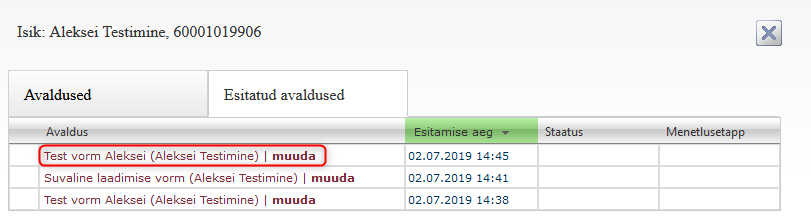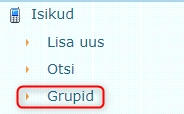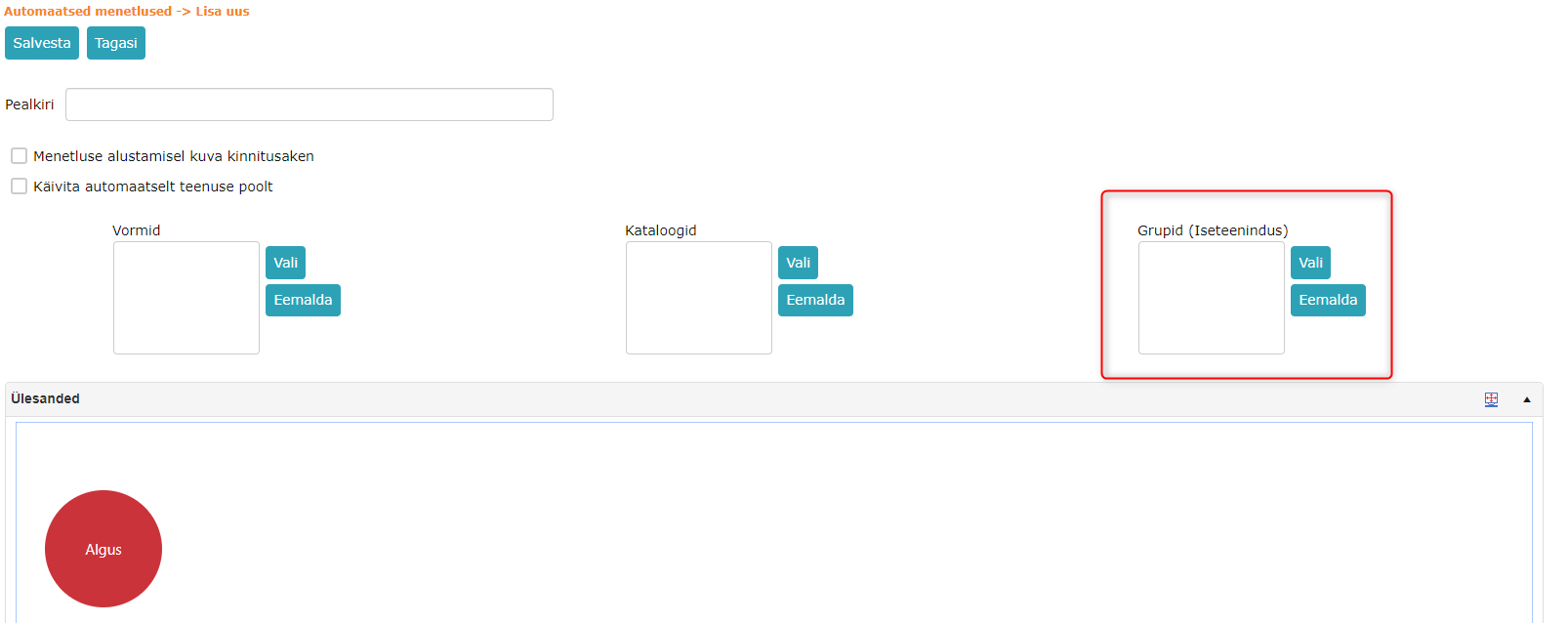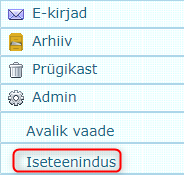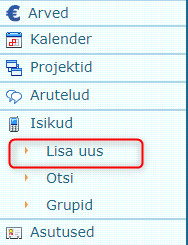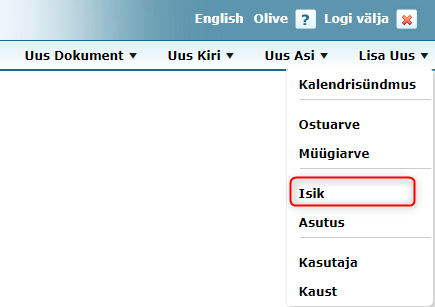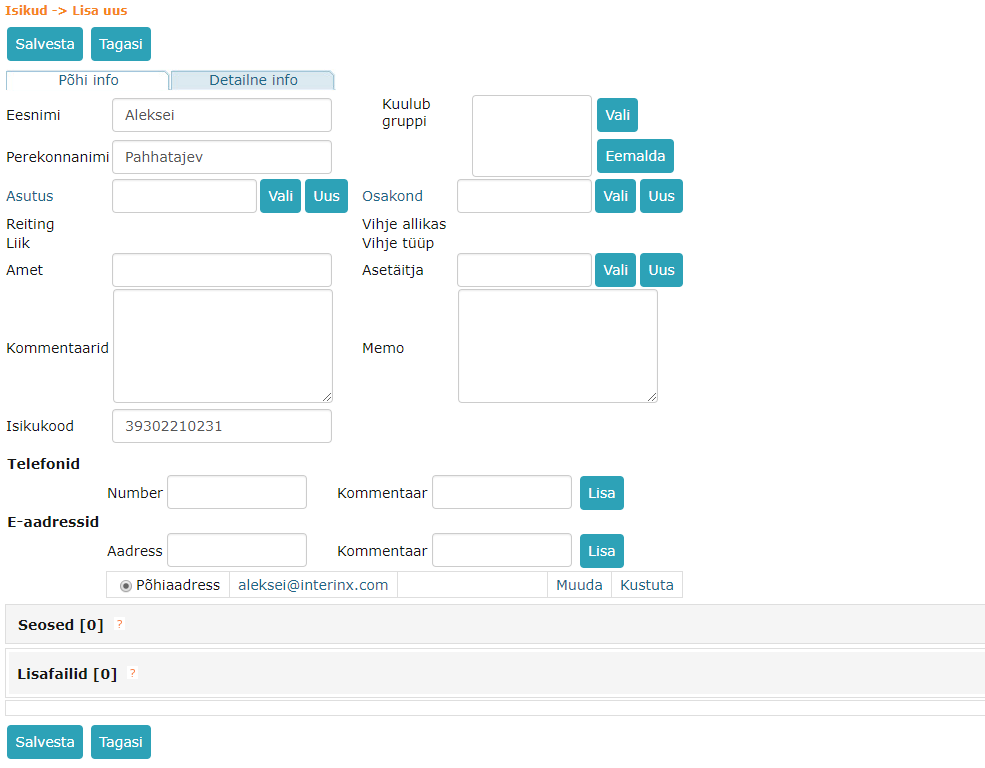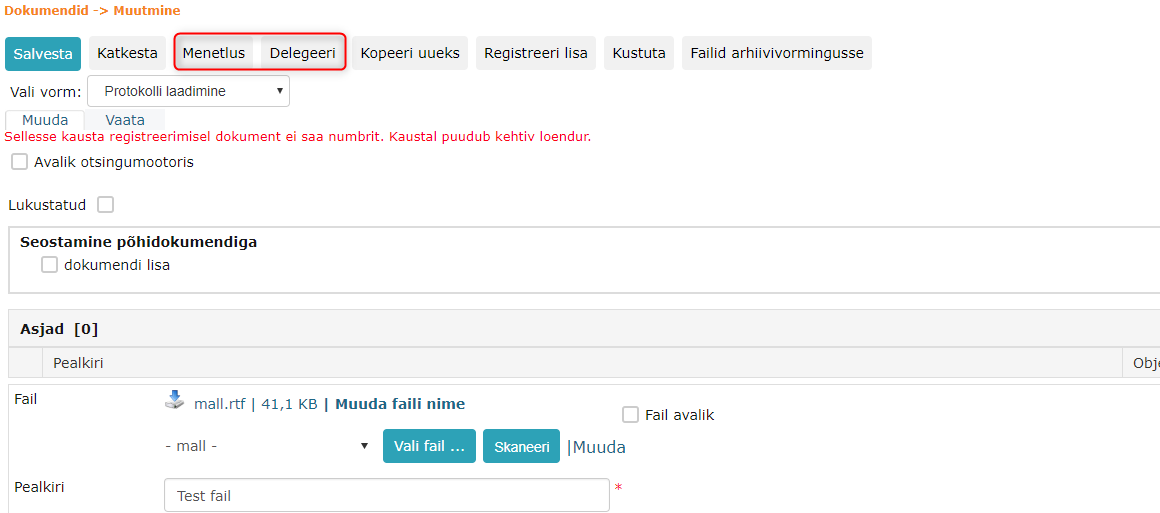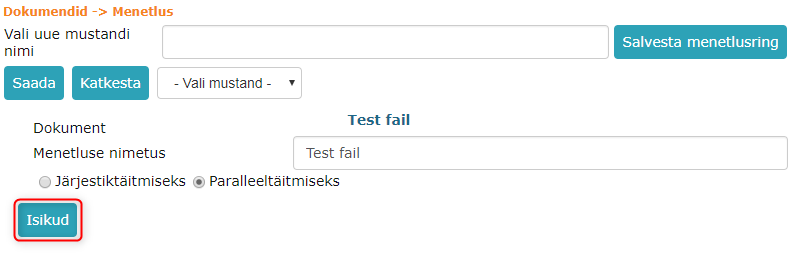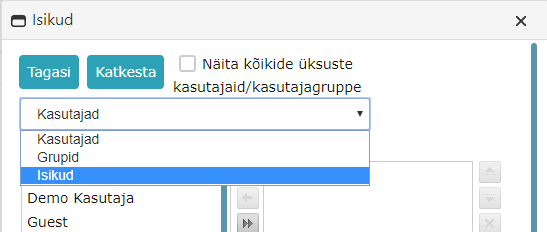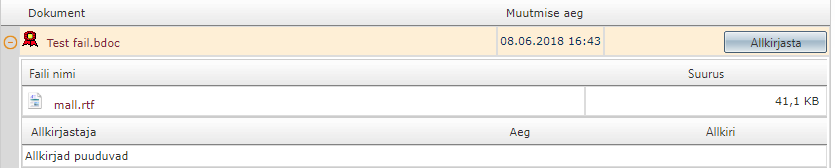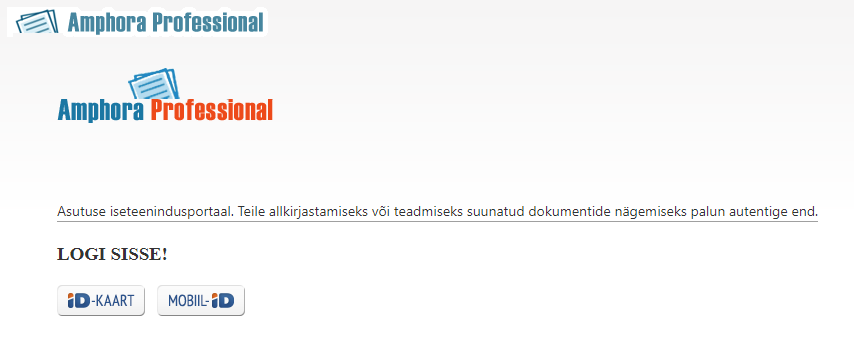Iseteenindusportaal
- Avalduste esitamine Iseteenindusportaalis
a. Iseteenindusportaali vormid
b. Iseteenindusportaal vaade
c. Avalduste koostamine
d. Iseteenindusportaali automaatsed menetlused
e. Sisekeskkonnas automaatse menetluse seadistamine
f. Ülesande tagasilükkamine ja edasine tegevus
g. Amphora kasutaja Iseteenindusportaalis
h. Soovitused - Välistele isikutele menetluste saatmine Iseteenindusportaali
a. Isiku lisamine
b. Dokumendi suunamine teadmiseks või allkirjastamiseks
c. Edastuse paneeli kaudu ülesande loomine välisele isikule
d. Iseteenindusportaali edastuse saatmise meelespea
e. Iseteenindusportaal
f. Iseteenindusportaali kohandamine
Amphora Iseteenindusportaal on keskkond, kuhu on juurdepääs isikutel, kes ei ole Amphora kasutajad. Isikute tuvastamine toimub ID-kaardi, Mobiil-ID või Smart-ID abil ja eelduseks on see, et isik on lisatud Amphora Isikute moodulisse.
Amphora Iseteenindusportaal võimaldab:
- Teadmiseks suunatud dokumentidega tutvuda – elektrooniline kättetoimetamine
- Allkirjastamiseks suunatud dokumente allkirjastada
- Esitada taotlusi ning avaldusi kasutades Amphora vorme
Avalduste esitamise funktsionaalsus on tasuline ning ühekordne liitumistasu on 200eur + km.
Soovitame Iseteenindusportaali kasutada selleks, et tagada dokumendi edastamine ning vähendada e-kirjadega seotud riske.
Avalduste esitamine Iseteenindusportaalis
Amphora Iseteenindusportaalis on välistel isikutel võimalik täita vorme ning kinnitamisel registreeritakse dokument Amphora sisekeskkonda. Selline funktsionaalsus sobib hästi näiteks avalduste esitamiseks. Amphora Iseteenindusportaali on võimalik sisse logida ID-kaardiga, Mobiil-IDga ning Smart-IDga.
Iseteenindusportaali vormid
Vaikimisi ei ole ükski vorm Amphora Iseteenindusportaalis nähtav. Vormi saab nähtavaks teha Admin -> Vormide häälestamine. Edasi tuleb valida vorm (vajutada vormi nimetuse peale) ning vormi seadetes tuleb lisada linnuke Iseteenindus ette. Kindlasti tuleb allpool kontrollida, et vormil oleks valitud vaikimisi kataloog. Seejärel tuleb vorm salvestada.
Kui see on tehtud, siis on vorm Amphora Iseteenindusportaalis nähtav.
Iseteenindusportaali vaade
-
Avaldused sakis on nimekiri kõikidest vormidest, mida on lubatud Amphora Iseteenindusportaalis kasutada. Vormi täitmiseks tuleb vajutada vormi nimetuse peale.
-
Esitatud avaldused sakis on kõik selle isiku poolt kinnitatud ja ka allkirjastatud dokumendid (avaldused). Kui dokument on kinnitatud, kuid ei ole veel allkirjastatud, siis isik saab seda dokumenti veel muuta.
-
Edastatud dokumendid paneel. Kui välisele isikule saadetakse ülesanne kas allkirjastamiseks või teadmiseks, siis need dokumendid ilmuvad siia.
Avalduste koostamine
Kui isik soovib esitada avaldust, peab ta vajutama sakis Avaldused õige vormi nimetuse peale. Vormi nimetusele vajutamisel tekivad ekraanil paremale poole vormi väljad, mida väline isik saab täita. Kohustuslikud väljad toimivad Amphora Iseteenindusportaalis täpselt samamoodi nagu Amphora sisekeskkonnas.
Pealkirja, põhifaili ning kataloogi välja Amphora Iseteenindusportaalis ei kuvata.
-
Pealkirja koostab Amphora ise kujul: Vormi nimetus (isiku nimi ja perekonnanimi).
-
Põhifaili välja ei kuvata Amphora Iseteenindusportaalis sellepärast, et Iseteenindusportaal ei ole mõeldud failide üleslaadimiseks, vaid Iseteenindusportaali vormiga kasutatakse .docx malli ning dokumendi salvestamisel lisab Amphora mallile väljadel oleva teksti. Kui välisel isikul on vaja vormi väljadele sisestatud teksti põhjal koostatud avaldusele lisada fail(e), siis tuleb vormil sisse lülitada lisafailid. Lisafailide alla on võimalik faile lisada ning lisafailide paneel on Amphora Iseteenindusportaalis nähtav.
-
Kataloog peab olema vormil vaikimisi seadistatud. Juhul, kui vormil ei ole vaikimisi kataloog seadistatud, kuvab Amphora Iseteenindusportaal järgmise teavituse: Vormil puudub vaikimisi kataloog. Palun pöörduge Amphora administraatori poole.
Nupu Katkesta abil on võimalik valitud vorm kinni panna.
Kui isikul on vormi väljadel vajalikud andmed sisestatud, siis tuleb vajutada nuppu Salvesta.
Pärast salvestamisnupu vajutamist tuleb välisele isikule ekraani paremal pool selline vaatepilt:
Muuda nupu abil saab seda dokumenti muuta ning Esita avaldus nupuga saab avaldust esitada. Avalduse esitamisel käivitatakse automaatne menetlus.
Pärast seda, kui vormi täitja on vajutatud nuppu Salvesta, on loodud dokument/avaldus ka Amphora sisekeskkonnas nähtav.
Kui dokument on salvestatud, siis on Amphora Iseteenindusportaalis see dokument nähtav sakis Esitatud avaldused.
Lingi Muuda või dokumendi nimetuse peale vajutades saab dokumenti/avaldust veel muuta ning alles siis esitada nupuga Esita avaldus. Pärast dokumendi/avalduse esitamist linki Muuda sakis Esitatud avaldused esitatud avalduse/dokumendi nime järel enam ei näidata. Esitamisel käivitatakse automaatne menetlus ning Iseteenindusportaali kasutav väline isik enam ise dokumendi/avalduse sisu muuta ei saa.
Dokumendi/avalduse ees Esitatud avaldused sakis on nähtav faili ikoon juhul, kui dokumendil/avaldusel on põhifail olemas. Kui vormiga on seotud .docx mall, siis luuakse dokumendi/avalduse salvestamisel vormile sisestatud andmete põhjal avalduse Word-i fail. Faili ikoon muutub avalduse allkirjastamisel.
 - põhifailiks on tavaline Word-i fail.
- põhifailiks on tavaline Word-i fail.
 - dokumendil/avaldusel on olemas allkirjafail.
- dokumendil/avaldusel on olemas allkirjafail.
Iseteenindusportaali automaatsed menetlused
Amphora Iseteenindusportaali vormidega tuleks kasutada ka automaatseid menetlusi selleks, et Amphora kasutajad saaksid esitatud dokumendi/avaldusega edasi tegeleda. Kui väline isik vajutab Amphora Iseteenindusportaalis nuppu Esita avaldus, käivitatakse koheselt automaatne menetlus (kui vastav seadistus on tehtud). Amphora Iseteenindusportaalis sakis Esitatud avaldused on 2 veergu: Staatus ning Menetlusetapp. Väline isik näeb kohe pärast esitamist, milline on esitatud dokumendi/avalduse staatus (lõpetamata, lõpetatud) ning milline menetlusetapp on hetkel käimas (nt Kooskõlastamiseks (kooskõlastaja nimi)).
-
Lõpetamata staatus tähendab, et menetlus pole veel lõppenud ning selle dokumendiga veel tegeletakse. Veerus Menetlusetapp on näha, millist tegevust avaldus parasjagu ootab (nt kooskõlastamist).
-
Lõpetatud staatus tähendab, et menetlus on lõpetatud. Juhul, kui staatus on Lõpetatud, siis veerg Menetlusetapp on tühi. Lõpetatud staatus ei tähenda alati, et menetlus on edukalt lõpetatud
Sisekeskkonnas automaatse menetluse seadistamine
Amphora Iseteenindusportaalis esitatavate dokumentide/avalduste jaoks peab automaatsed menetlused seadistama Amphora keskkonna administraator Amphora sisekeskkonnas.
- Tuleb minna moodulisse Isikud ning seejärel teha lahti Grupid.
-
Nupuga Uus grupp tuleb luua uus grupp, kuhu tuleb valida need isikud, kellele rakendatakse automaatne menetlus (kes hakkavad Iseteenindusportaalis dokumente/avaldusi esitama).
-
Kui isikud grupp on loodud ja avaldusi esitavad isikud lisatud, tuleb minna Admin -> Kasutajagrupid ning lülitada enda kasutajagrupil (või mingil muul kasutajagrupil, kuhu kuuluvad kasutajad hakkavad automaatseid menetlusi Amphora Iseteenindusportaali jaoks looma) sisse poliis nimega Kuva automaatsete menetluse juures isikute gruppide valik. Pärast poliisi sisse lülitamist peab kasutaja Amphora keskkonnast korraks välja logima ning seejärel tagasi sisse logima.
-
Edasi tuleb minna Admin -> Automaatsed menetlused ning alustada uue menetluse loomisega nupuga Uus menetlus. Kui eelmainitud poliis Kuva automaatsete menetluse juures isikute gruppide valik on kasutajagrupil sisse lülitatud, siis automaatse menetluse loomise vaates tekib uus kast nimega Grupid (Iseteenindus).
Kasti Grupid (Iseteenindus) tulebki lisada Iseteenindusportaalis avaldusi esitavate isikute grupp, mis sai eelnevalt loodud.
Lisaks on veel vaja kasti Vormid lisada vorm(id), millega antud automaatne menetlus töötab, ning kasti Kataloogid lisada kataloog(id), kus automaatne menetlus hakkab töötama. Vormid tuleb lisada need, mis on lisatud Amphora Iseteenindusportaalis ning kataloogid tuleb lisada need, mis on vaikimisi kataloogid valitud vormidel.
Edasi tuleb seadistada automaatne menetlus nagu tavaliselt. Võimalik on kasutada ka rolle. Juhendi automaatse menetluse seadistamise kohta leiab sellelt lingilt.
Ülesande tagasilükkamine ja edasine tegevus
Kui avaldus on esitatud ning menetlusega ülesande saanud Amphora kasutaja avastab, et andmed on poolikud või valed, peab Amphora kasutaja selle menetluse tagasi lükkama. Kui tegu on kooskõlastamise ülesandega, siis peab kasutaja vastuseks valima ei või erapooletu ning lisama oma kommentaari. Kommentaari sisusse tuleb lisada põhjus, miks ülesanne tagasi lükati.
Juhul, kui tegu on allkirjastamise ülesandega, siis peab kasutaja vajutama nuppu ei allkirjasta ning lisama kommentaari. Kommentaari sisusse tuleb lisada põhjus, miks ülesanne tagasi lükati.
Kui Amphora kasutaja lükkab ülesande tagasi, siis saadetakse uus ülesanne teadmiseks avalduse loojale ning tema saab selle kohta ka teavituse e-postile. Amphora Iseteenindusportaalis näeb avalduse esitanud isik temale teadmiseks saadetud ülesandeid paneeli Edastatud dokumendid sakis Teadmiseks.
Avalduse esitanud isik näeb paneeli Edastatud dokumendid sakis Teadmiseks veerus Ülesanne ka ülesande tagasi lükanud Amphora kasutaja kommentaari.
Teadmiseks ülesannet tuleks tehtuks märkida kasutades nuppu Märgi tehtuks. Kui ülesanne on tehtuks märgitud, siis tuleb luua ja esitada uus avaldus õigete/parandatud andmetega. Olemasolevat esitatud avaldust muuta enam ei ole võimalik.
Kommentaari info on nähtav ka Esitatud avaldused paneelis. Kui menetlus oli tagasi lükatud, siis muutub staatus katkestatuks ning menetlusetappi veerus on kommentaar nähtav. Nii staatust kui ka menetlusetappi kuvatakse punase värviga.
Amphora kasutaja Iseteenindusportaalis
Amphora kasutajad saavad kasutada Amphora Iseteenindusportaali. Amphora sisekeskkonnas on vasakul menüü lõpus link Iseteenindus, mis viib kasutaja otse Amphora Iseteenindusportaali.
Iseteenindusportaalis saavad Amphora kasutajad esitada avaldusi täpselt samamoodi nagu välised isikud.
Soovitused
-
Kui kasutate Iseteenindusportaali vormiga koos malli, siis malli loomisel ei tohiks mallile lisada üksust. Kuna välised isikud ei ole seotud ühegi üksusega, siis määratud üksusega mall ei hakka Iseteenindusportaalis töötama. Mallide juhendi leiate sellelt lingilt.
-
Üks isikukood tohib olla ainult ühel kasutajal või ühel isikul. Kasutajad on isikute moodulis nähtavad süsteemsete isikutena (veerus System on tähis x). Amphoras ei tohi olla korraga sama isikukoodiga kasutajat ja tavalist (mitte-süsteemset) isikut. Mooduli Isikud juhendi leiate sellelt lingilt.
Välistele isikutele menetluste saatmine Iseteenindusportaali
Isiku lisamine
Amphora keskkonnas on võimalik dokumente allkirjastada ka nendel isikutel, kellel ei ole Amphora keskkonnas kasutajat. Lisaks on võimalik saata neile isikutele ülesandeid täitmiseks.
Täitmiseks on mõistlik saata ülesanne siis, kui fail on mahukas ja seda ei ole võimalik saata e-posti teel.
Esimese asjana tuleb inimene lisada Isikud moodulisse. Vajutada vasakul Isikud mooduli peal ja seejärel Lisa uus.
Isikute lisamiseks saab kasutada ka kiirmenüüd. Tuleb Lisa uus all valida Isik.
Avanevas vaates on vaja sisestada isiku ees- ja perekonnanimi. Lisaks sellele on vaja lisada isikukood ning e-posti aadress.
Andmed peavad olema korrektsed. E-postile saadetakse teavitus teadmiseks või allkirjastamiseks suunatud dokumendi kohta.
E-posti lisamisel tuleb kindlasti meeles pidada, et on vaja vajutada Lisa nuppu. Vastasel juhul e-posti aadress ei salvestu.
Kui andmed kontrollitud ning on õiged, tuleb vajutada Salvesta nuppu. Uus isik on loodud.
Dokumendi suunamine teadmiseks või allkirjastamiseks
Kui isik on loodud, võime temale allkirjastamiseks või teadmiseks ülesandeid saata. Seda saab teha kas registrivaatest või objekti muutmisvaatest.
Registrivaade:
Menetluse ja delegeerimise vahe:
 Menetlus - Kasutaja saab saata dokumendi menetlusringile. Igale isikule, kelle kasutaja lisab, saab panna erineva tööülesande (täitmiseks, teadmiseks, kooskõlastamiseks või allkirjastamiseks).
Menetlus - Kasutaja saab saata dokumendi menetlusringile. Igale isikule, kelle kasutaja lisab, saab panna erineva tööülesande (täitmiseks, teadmiseks, kooskõlastamiseks või allkirjastamiseks).
 Delegeerimine - Kasutaja saab lisada kõikidele isikutele ühesuguse tööülesande.
Delegeerimine - Kasutaja saab lisada kõikidele isikutele ühesuguse tööülesande.
Objekti muutmisvaade:
Nüüd on vaja lisada isikud, kellele on soovi saata Iseteenindusportaali dokument allkirjastamiseks või teadmiseks.
Kasutajad on Amphora kasutajad, Isikud on isikud moodulis olevad isikud. Valime Isikud ning seal on olemas isik, keda me lisasime Isikud moodulisse. Kui isikukoodi või e-posti aadress jäi lisamata, siis seda isikut ei ole näha selles nimekirjas.
Iseteenindusportaali saab saata ülesandeid allkirjastamiseks või teadmiseks ning e-posti ette ei ole vaja linnukest panna, kuna teavitus tuleb automaatselt e-postile.
Edastuse paneeli kaudu ülesande loomine välisele isikule
Seda funktsionaalsust saavad kasutada ainult need keskkonnas, kes on kasutusele võtnud Kirjad dokumendi moodulis funktsionaalsuse (registreerivad kirju dokumendi moodulis).
Välja suunaga edastuse loomisel on võimalik edastamise viisiks valida Iseteenindus (teadmiseks) ning Iseteenindus (allkirjastamiseks).
Edastuse paneeli kaudu saatmisel loob Amphora automaatselt järjestiktäitmiseks menetluse, mis läheb välisele osapoolele allkirjastamiseks või teadmiseks (sõltub valitud edastamise viisist) ning ka edastuse saatjale teadmiseks.
Iseteenindusportaali edastuse saatmise meelespea
- Saaja isikul peavad kindlasti olema nii isikukood kui ka e-posti aadress
- Asutustele ei ole võimalik Iseteenindusportaali ülesandeid saata (ka Uus adressaat kaudu lisamisel)
- Saatmisel peavad olema failid valitud, sest Amphora Iseteenindusportaalis on ainult failid nähtaval
- Uus adressaat kaudu lisatud isikut lisatakse isikute moodulisse juhul, kui isikul on korrektsed andmed. Kindlasti ei tohi täita asutusega seotud andmeid. Sisestatud isikul peavad kindlasti olema nimi, perenimi, isikukood ning e-posti aadress.
Iseteenindusportaal
Isik, kellele saadeti ülesanne Iseteenindusportaali, saab tutvuda enda ülesannetega aadressil: <amphora keskkonna url>/externalparty.aspx
Näiteks: https://server.amphora.ee/vallavalitsus/externalparty.aspx
Isik saab teavituse enda e-postile sellisel kujul:
Punasega märgitud väljad on muudetavad vastavalt keskkonnale ja teavituste teksti saab samuti muuta.
Iseteenindusportaalis saab isik ennast autentida nii ID-kaardiga, Mobiil-ID kui ka Smart-IDga. Amphora laseb autentida ainult siis, kui ees-ja perekonnanimi ning isikukood on korrektselt sisestatud Isikud moodulis.
Allkirjastamiseks on vaja vajutada Allkirjasta nuppu.
On olemas kaks eraldi tab-i, allkirjastamiseks ning teadmiseks ülesannete jaoks. Allkirjastamiseks tuleb vajutada Allkirjasta nuppu, teadmiseks tuleb vajutada Märgi tehtuks nuppu.
 ikooni peale vajutades on võimalik näha faile, mida saadeti allkirjastamiseks või teadmiseks. Faile saab ka alla laadida ning tutvuda nendega enne allkirjastamist.
ikooni peale vajutades on võimalik näha faile, mida saadeti allkirjastamiseks või teadmiseks. Faile saab ka alla laadida ning tutvuda nendega enne allkirjastamist.
Võimalik on näha enda tehtud ülesandeid. Selleks tuleb vajutada siia:
Iga tegevus logitakse – dokumendi ajaloo paneelil on näha, kui isik on Iseteenindusportaalis dokumendi avanud või seda allkirjastanud.
Iseteenindusportaali kohandamine
Iseteenindusportaali sisselogimise lehte on võimalik kohandada kasutades HTML-i. Selleks peab minema Amphora keskkonnas Admin -> Tõlked.
Võtmesõna on ExternalPartyFormTitle. Otsinguga on võimalik antud võtmesõna ülesse leida. Vaikimisi on tõlked tühjad. "Pliiatsi" ikooni peale vajutades on võimalik tõlget lisada.
Tõlge tuleks lisada ET alla. Peale tõlgete lisamist tuleb vajutada tõlgete aknas Uuenda nuppu ning seejärel Salvesta nuppu.
Standartne HTML kood, mida oleks soovitatav kasutada (link tuleks asendada enda keskkonda logo URL-iga ning lisada asutuse nimi).
<img src="https://image.ibb.co/bACEY0/image1.png">
<br>
<br>
<br>
<br>
<h4>Asutuse iseteenindusportaal. Teile allkirjastamiseks või teadmiseks suunatud dokumentide nägemiseks palun autentige end.</h4>
<h3>LOGI SISSE!</h3>
NB! <h4>, <h5> ja <h6> tag-id erinevad standardse HTML omadest. Nendega muudetakse font-i ning antud tekst on allajoonitud. Tulemus:
Viimati muudetud: 28. juuli 2020, 14:19:51