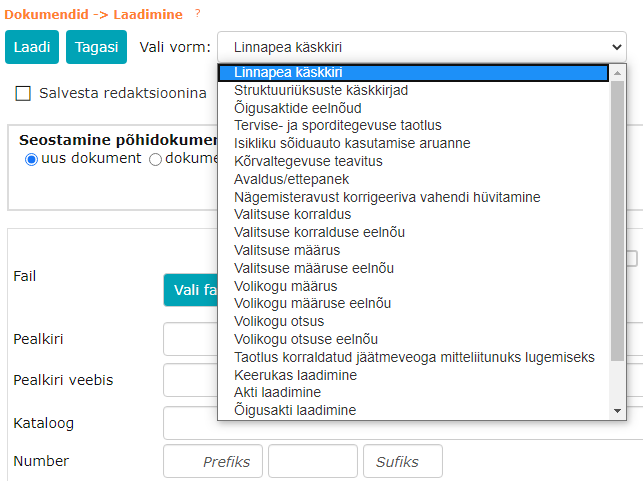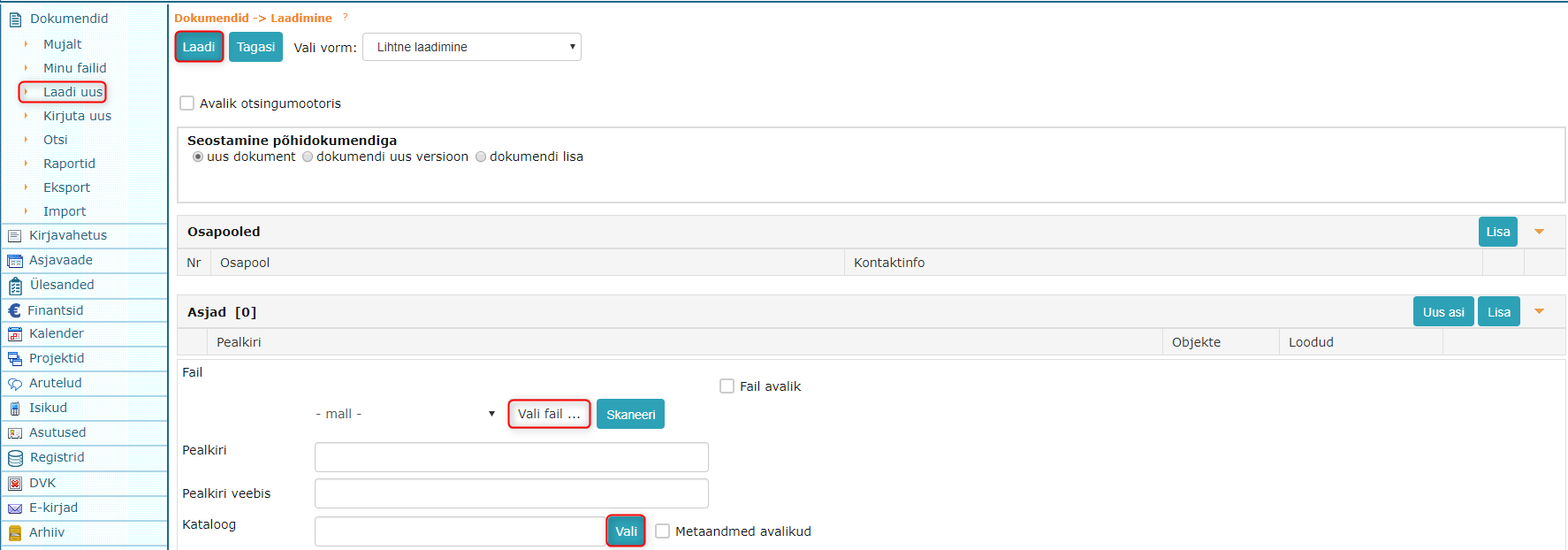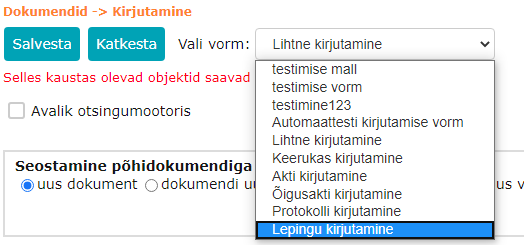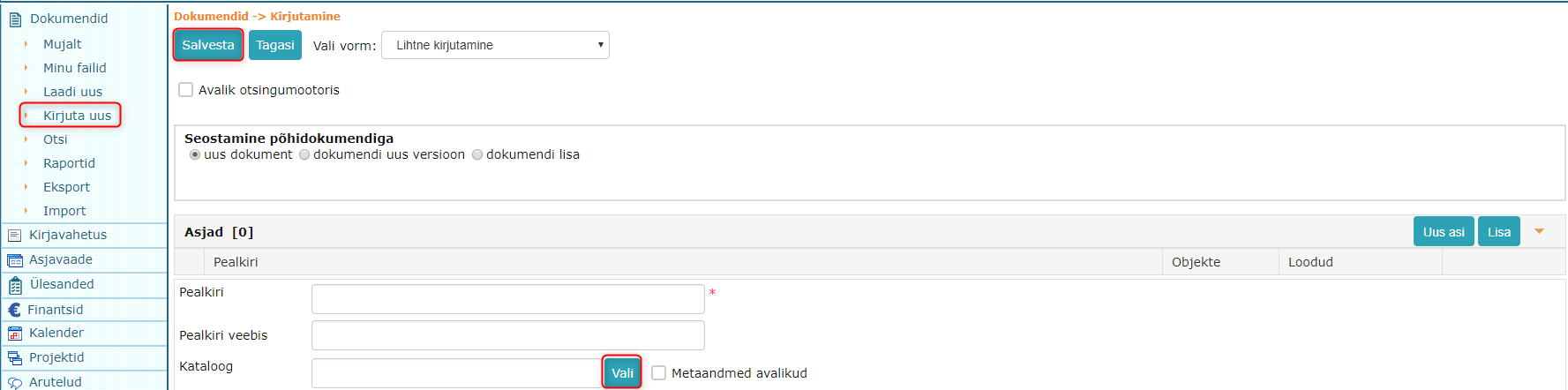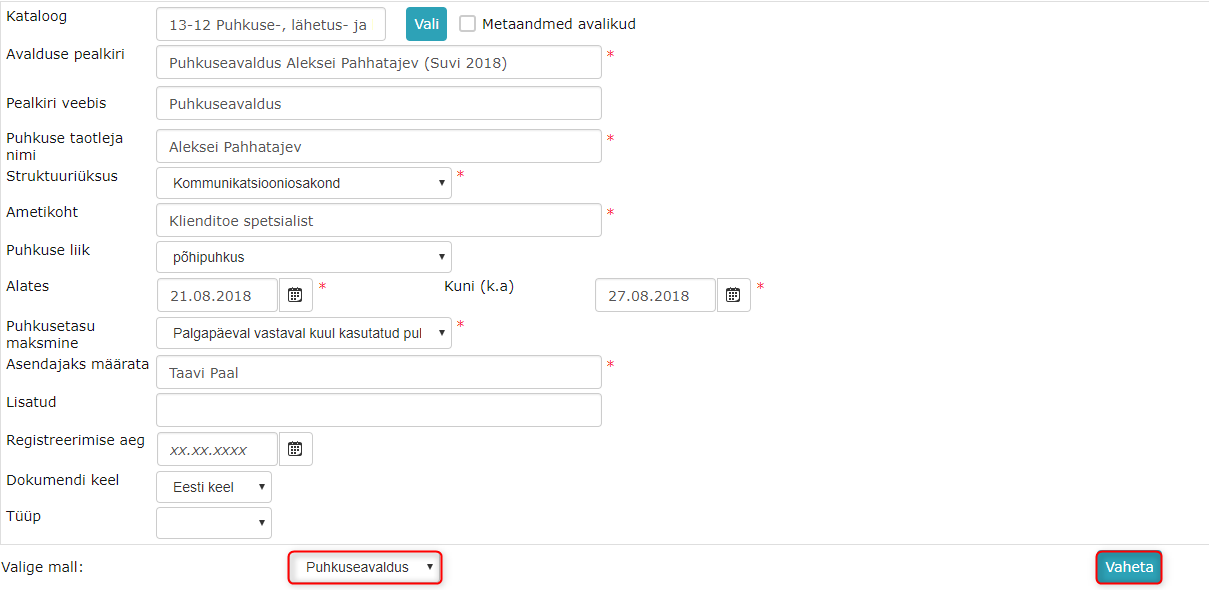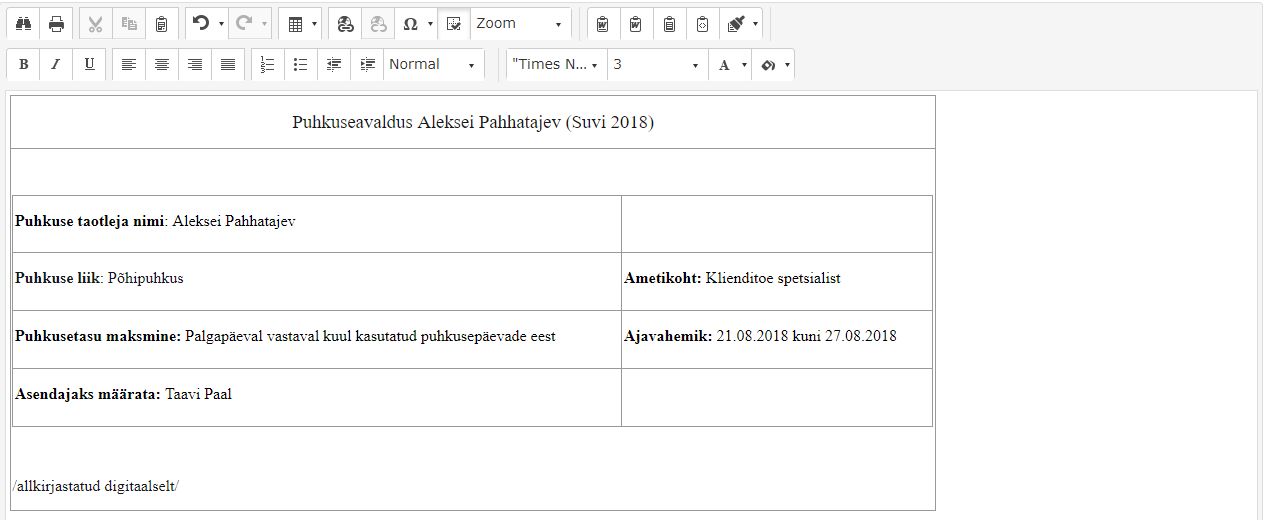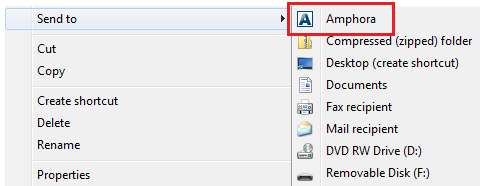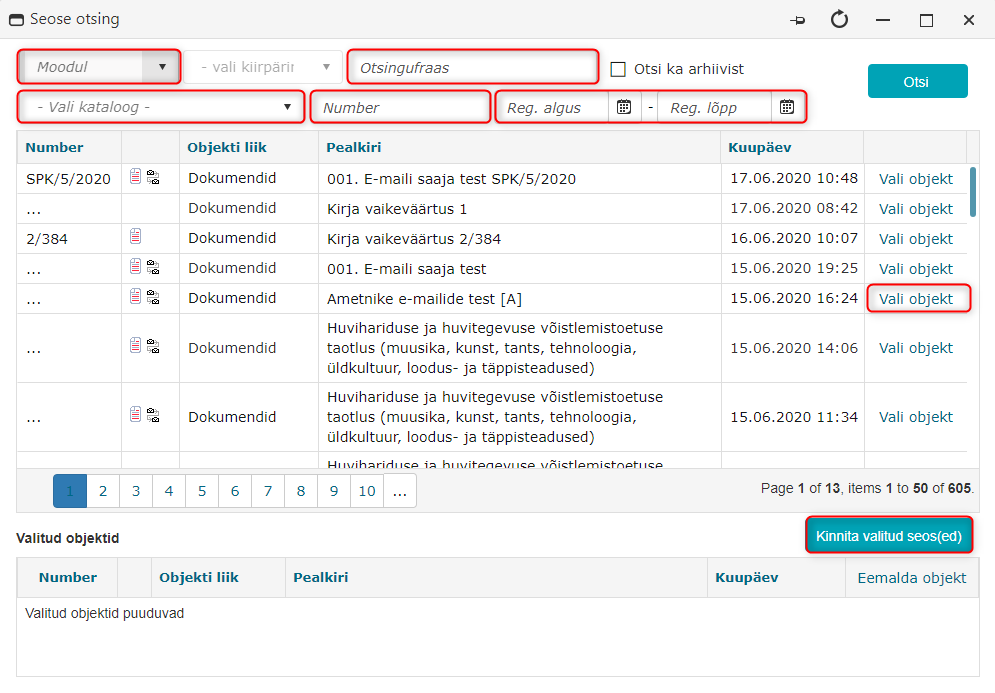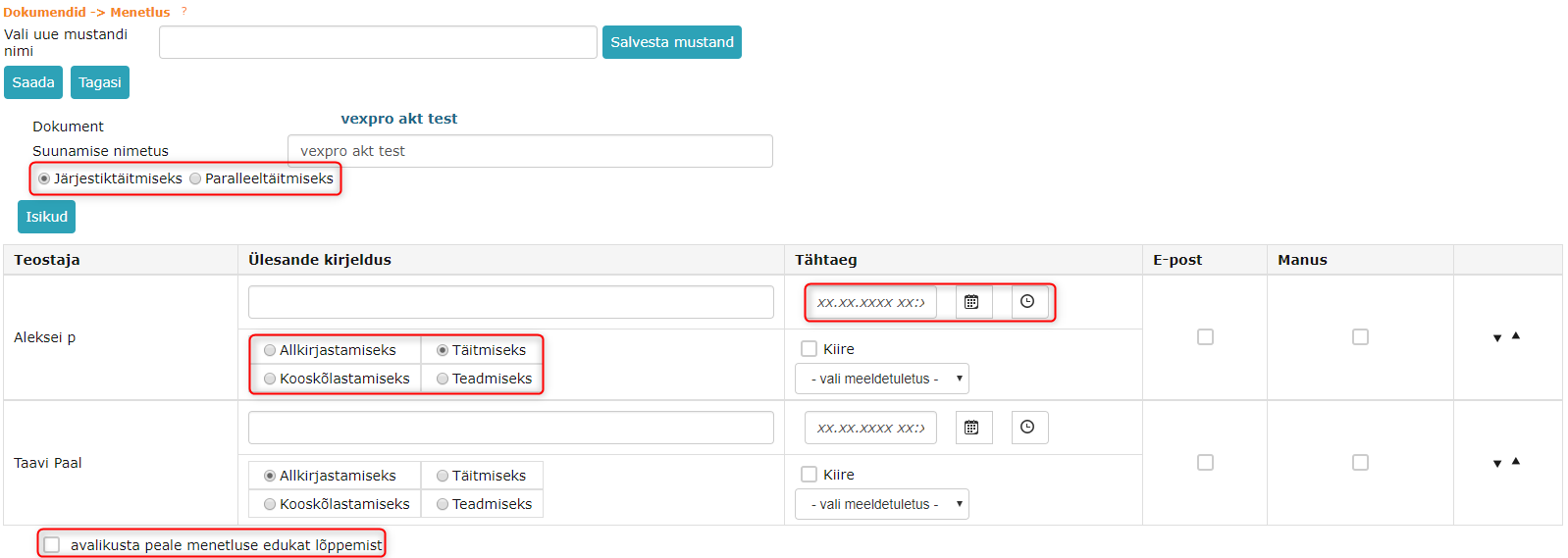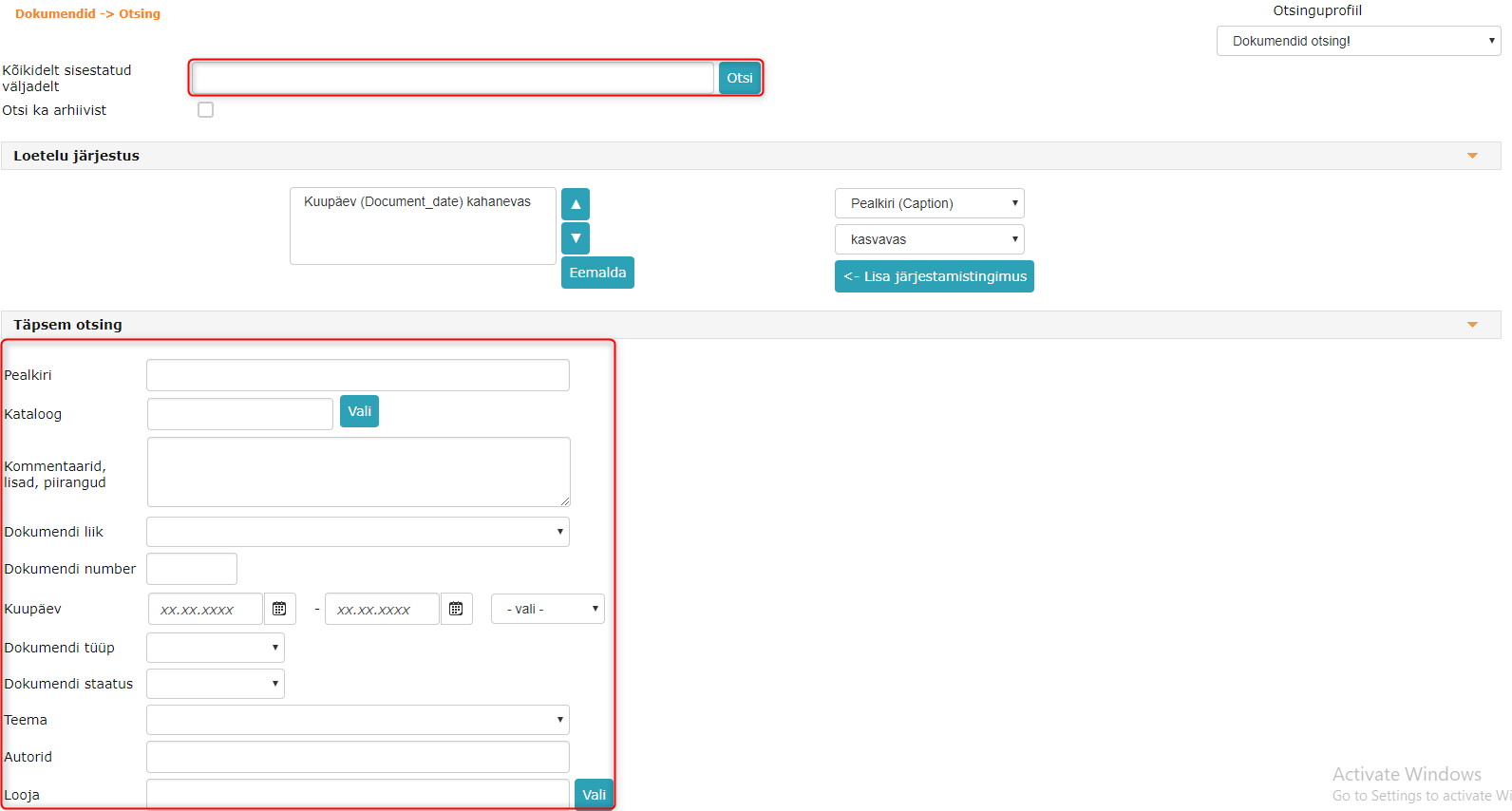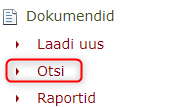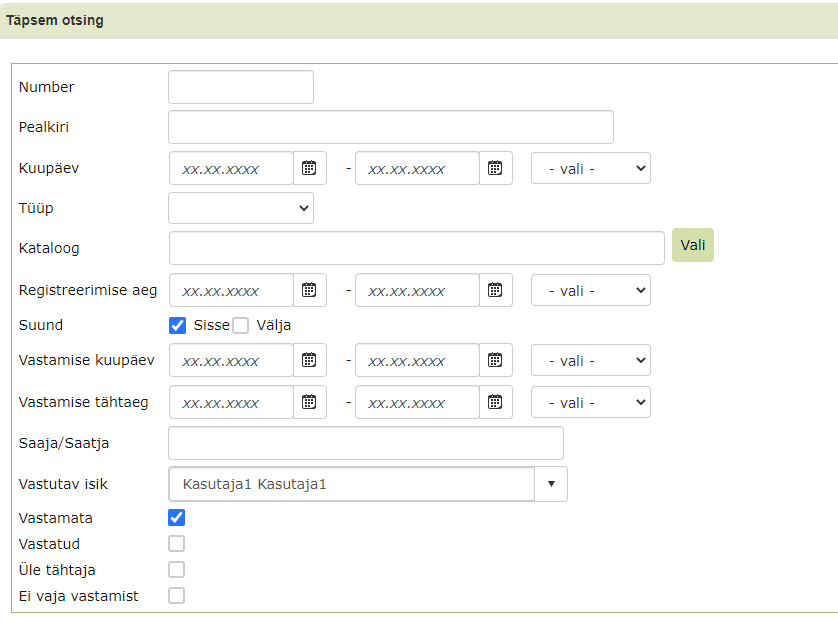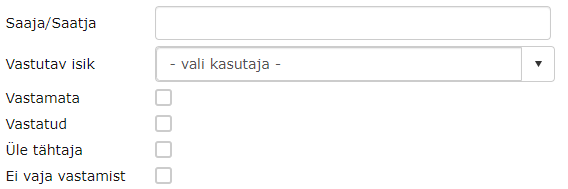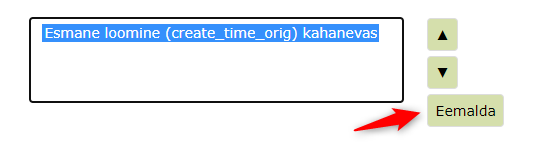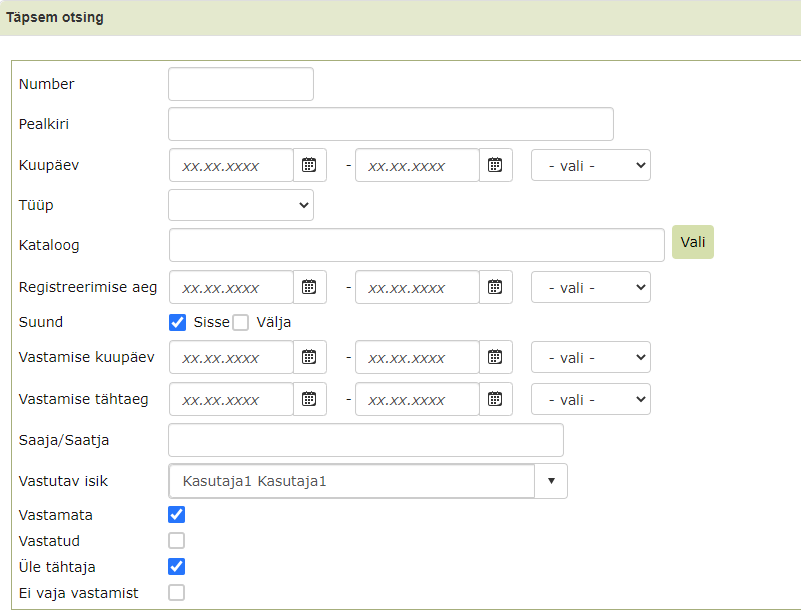Dokumendid
- Dokumentide laadimine
- Dokumentide kirjutamine
- Dokumentide seostamine
- Lisafailide lisamine
- Dokumentide edastamine, kooskõlastamine
- Dokumendi otsing
a. Kiirpäringute loomine
a. Kirjavahetuse otsingu võimalused Dokumendi mooduli otsingus - Dokumendi kiirpäringu näited
a. Minu vastamata dokumendid
b. Minu üle tähtaja vastamata dokumendid - Põhifaili nime muutmine
- Tegevused dokumendiga
- Kirjad dokumentide moodulis
Dokumendid moodul käsitleb kõige üldisemalt dokumentide elutsüklit, alates dokumendi loomisest, selle vormistamisest ja kinnitamisest, registreerimisest, menetlemisest ja kasutamisest kuni selle säilitamise, arhiveerimise ja hävitamiseni. Moodul tagab dokumentide kerge säilitatavuse ja leitavuse kataloogipuu (dokumentide loetelu) abil ning võimaldab elektroonilise dokumendiregistri pidamist tarkvaras.
Dokumente saab Amphorasse sisestada neljal viisil:
- laadimise teel
- kirjutamise teel
- skaneerimise teel
- MS Office/OpenOffice klientrakenduse teel
Dokumentide laadimine
Olemasolevate dokumentide süsteemi lisamine.
Dokumendi laadimiseks Amphora keskkonda tuleb valida vasakpoolsest külgmenüüst tegevus Laadi uus. Süsteem kuvab vaikimisi dokumendi laadimise vormi.
Oluline
Kindlasti tuleb vaikimisi kuvatud laadimise vorm muuta vastavalt dokumendi tüübile sobivaks.
Kui dokumendi vorm on valitud, tuleks valida kataloog (kui see pole vaikimisi valitud), fail ning täita vajalikud metaandmed. Olles täitnud vajalikud metaandmed, tuleb vajutada nuppu Laadi.
Dokumentide kirjutamine
Võimaldab otse süsteemis dokumente koostada.
Dokumendi kirjutamiseks Amphora keskkonda tuleb võtta vasakpoolsest külgmenüüst tegevus Kirjuta uus. Süsteem kuvab vaikimisi dokumendi kirjutamise vormi.
Kui dokumendi vorm on valitud, tuleks valida kataloog (kui see pole vaikimisi valitud) ning täita vajalikud metaandmed. Olles täitnud vajalikud metaandmed, tuleb vajutada nuppu Salvesta.
Oluline
Kindlasti tuleb vaikimisi kuvatud kirjutamise vorm muuta vastavalt dokumendi tüübile sobivaks.
Amphorasse on võimalik seadistada erinevaid malle (näiteks puhkuseavaldus, lähetuskorraldus, protokollid ja teised mallid)
Kasutaja täidab ära metaandmed (vormil olevad andmed). Pärast metaandmete täitmist klikib kasutaja Vaheta ja süsteem genereerib ise malli valmis, süsteem kannab andmed vormile automaatselt.
Süsteemi poolt valmis genereeritud puhkuseavaldus:
Dokumente on võimalik otse Wordist salvestada Amphorasse pärast klientrakenduse allalaadimist ja paigaldamist oma arvutisse. Wordi lisanduvad nupud Save as New ja Save New Version. Uue faili saatmiseks Amphorasse tuleb vajutada Save as New nuppu. Pärast lisamist või salvestamist on failid nähtavad Amphoras avalehel Mujalt saadetud failide alt.
Dokumentide seostamine
Kõiki Amphoras olevaid objekte (dokumendid, asjad, kirjad, sündmused) on võimalik omavahel seostada. Seose loomine köidab kaks erinevat objekti sisuliselt kokkukuuluvaks, mis hiljem võimaldab ka liikuda ühelt objektilt teisele ühe nupuvajutusega (objektide juurde tekivad lingid seotud objektidele).
Seose lisamiseks dokumendile tuleb paneelil Seosed vajutada nuppu Lisa. Avanenud aknason võimalik objekte otsida mooduli, numbri, kataloogi, registreerimise kuupäeva ning pealkirja järgi.
Valida objekte on võimalik kasutades Vali objekt nuppu, mis asub objektiga samal real. Valiku kinnitamiseks tuleb vajutada Kinnita valitud seos(ed) nuppu.
Lisafailide lisamine
Amphoras olevatele dokumentidele on võimalik lisada faile. Selleks tuleb paneelil Lisafailid vajutada nuppu Lisa/vali failid. Edasi tuleks valida enda arvutist fail ning vajutada Open nupu peale. Selleks, et fail jääks püsima, tuleb vajutada Valmis nupu peale. Lisaks on olemas ka Skaneeri nupp, mille abil on võimalik skaneerida otse Amphorasse faili. Skaneeritud fail on .PDF vormingus.
Dokumentide edastamine, kooskõlastamine
Peale dokumendi sisestamist on võimalik seda edastada teistele kasutajatele kooskõlastamiseks (või teistele täitmiseks).
Koosokõlastamisel tuleb dokument avada ja vajutada nuppu Menetlus. Avanenud vormil tuleb täita Isikud, kellele dokument saadetakse, Ülesande kirjeldus, mida tuleb dokumendiga teha ning Tähtaeg, kui kaua on aega ülesannet teha.
Menetlus võib olla Järjestiktäitmiseks (Ülesande saab esimene ning teine saab selle alles pärast esimese ülesande tehtuks märkimist) või Paralleeltäitmiseks (kõik saavad ülesande samaaegselt).
Lisaks on olemas funktsionaalsus, millega saab dokumendi avalikuks teha peale edukat menetlust.
Kui "avalikusta peale menetluse edukat lõppemist" linnukene on lisatud, siis peale edukat menetlust tehakse dokument avalikuks. Amphora lisab "Metaandmed avalikud" ette linnukese ning dokument on avalikus vaates nähtav. Kui menetluse raames kasutaja lükkab tagasi ülesande, kooskõlastamise vastuseks valib ei või eriarvamusel, vajutab "Ei allkirjasta" nuppu, siis dokument ei muutu avalikuks.
Juhul kui dokument oli enne menetluse loomist avalik, siis "avalikusta peale menetluse edukat lõppemist" valik teeb dokumendi mitteavalikuks(Amphora eemaldab "Metaandmed avalikud" eest linnukese). Dokument muutub taas avalikuks peale menetluse edukat lõpetamist.
Dokumendi otsing
Otsing võimaldab leida dokumente, teades ainult osalist informatsiooni dokumendi kohta. Dokumendi otsinguks tuleb vajutada Dokumendid mooduli menüüs lingile Otsi. Peale kriteeriumite sisestamist tuleb vajutada nuppu Otsi.
Võimalik on luua erinevaid otsinguprofiile, näiteks Lepingute otsing. Uue profiili loomisel saab valida väljad, mida kuvatakse otsinguvormil. Lisaks on võimalik valida vormid, mida otsitakse. Selleks, et uut otsinguprofiili luua, võtke ühendust enda Amphora keskkonna administraatoriga.
Kiirpäringute loomine
Kiirpäringu on võimalik lisada Dokumendi mooduli otsingu vormil. Kiirpäringud võimaldavad kasutajatel käivitada konkreetsed otsingud otse Dokumendi mooduli nimekirjavaates.
Kiirpäringute lisamiseks tuleb avada Dokumendid moodul -> Otsi.
NB! Enne kiirpäringu salvestamist soovitan käivitada otsing ning vaadata, kas otsingutulemused on korrektsed ning kas nende otsingutingimustega otsing töötab.
Seejärel tuleb otsinguvormil teha soovitud valikud. Näiteks kui kasutaja soovib luua Minu vastamata dokumendid kiirpäringu, on vaja lisada Vastamata linnukene, valida enda isiku Vastutav isik valikus ning Suund valida sisse.
Kui otsinguvormil on valikud tehtud, tuleb Kiirpäringud paneelis Uue kiirpäringu nimi väljale lisada kiirpäringu nimi. Järgmises rippmenüüs on võimalik valida, kas kiirpäring on personaalne(ainult see kasutaja saab kiirpäringut kasutada, kes on lisanud), üldine(nähtav kõikidele) või teha nähtavaks see kiirpäring tervele kasutajagrupile. -vali kiirpäring- rippmenüüd uue kiirpäringu lisamisel ei ole vaja kasutada.
Peale seda tuleb vajutada Salvesta nuppu.
Loodud kiirpäringu kasutamiseks tuleb dokumendimooduli nimekirjavaates valida soovitud kiirpäring rippmenüüst - Vali kiirpäring -
Kirjavahetuse otsingu võimalused Dokumendi mooduli otsingus
Dokumendi mooduli otsingus on võimalik kasutada kirjavahetuse mooduli otsingutingimusi:
Vastutav isik (ResponsiblePerson) - lisab otsinguvormile rippmenüü, kus valikus on kasutajad. Selle valikuga on võimalik otsida vastutava isiku järgi dokumente
Saaja/Saatja (DeliverySenderRecipient) - tavaline teksti väli. Otsib edastuse paneeli saaja ja saatja andmete järgi. Võimalik on sisestada nii e-posti aadress, kui ka isiku või asutuse nimi.
Vastamata (IsUnanswered) - märkeruut. Otsib kõik dokumendid, millel vastamise/täitmise tähtaeg on sisestatud, kuid vastamise/täitmise kuupäev on tühi.
Vastatud (IsAnswered) - märkeruut. Otsib kõik dokumendid, millel vastamise/täitmise kuupäev on täidetud
Üle tähtaja (IsOverDeadline) - märkeruut. Otsib kõik dokumendid, millel vastamise/täitmise tähtaeg on möödas, kaasa arvatud ka need dokumendid, millele on juba vastatud.
Ei vaja vastamist (IsNoNeedAnswer) - märkeruut. Otsib kõik dokumendid, millele puudub vastamise/täitmise tähtaeg.
Need märkeruudud on võimalik omavahel kombineerida. Näiteks Üle tähtaja ning Vastamata linnukesed annavad tulemuse, kus on ainult vastamata üle tähtaja läinud dokumendid.
NB! Võimalik, et dokumendi otsinguvormil ei ole neid otsingutingimusi. Keskkonnad administraator saab need juurde lisada. Juhend asub SIIN.
Dokumendi kiirpäringu näited
Selles juhendis kirjeldan, kuidas kasutaja saab ise luua kiirpäringud, mida on hiljem võimalik kasutada dokumendi nimekirjavaates.
Minu vastamata dokumendid
Kiirpäringu lisamiseks tuleb minna Dokumendi moodul -> Otsi.
Seejärel on vaja valida Kirjad otsinguprofiil. Otsinguprofiili valik asub üleval paremal.
Loetelu järjestuses tuleb kontrollida, kas vaikimisi valitud järjestamistingimus sobib.
Järjestamistingimus vastutab selle eest, millise andmevälja järgi sorteeritakse kiirpäringu tulemusi. Vaikimisi on valitud Kuupäev (create_time_static) kahanevas, mis tähendab, et kiirpäringu tulemusi sorteeritakse dokumendi viimase versiooni kuupäeva järgi kahanevas järjekorras.
Kui soovite seda muuta, siis tuleks olemasolev järjestamistingimus eemaldada. Selle jaoks tuleb vajutada järjestamistingimuse peale ning vajutada Eemalda nuppu.
Kui see on tehtud, siis tuleks lisada uus järjestamistingimus.
Selleks on vaja valida sobiv andmeväli ning tulemuste järjestus(kahanev või kasvav).
Kui valikud on tehtud, tuleb vajutada <- Lisa järjestamistingimus nuppu
Edasi tuleks valida Vastutav isiku rippmenüüst enda isiku nime, Vastamata valik valida ning Suund peab olema sisse.
Kui otsinguvormil on valikud tehtud, tuleb Kiirpäringud paneelis Uue kiirpäringu nimi väljale lisada kiirpäringu nimi. Järgmises rippmenüüs on võimalik valida, kas kiirpäring on personaalne(ainult see kasutaja saab kiirpäringut kasutada, kes on lisanud), üldine(nähtav kõikidele) või teha nähtavaks see kiirpäring tervele kasutajagrupile. -vali kiirpäring- rippmenüüd uue kiirpäringu lisamisel ei ole vaja kasutada.
Peale seda tuleb vajutada Salvesta nuppu.
Minu üle tähtaja vastamata dokumendid
Selles juhendis kirjeldan, kuidas kasutaja saab ise luua Minu üle tähtaja vastamata dokumendid kiirpäringu, mida on hiljem võimalik kasutada dokumendi nimekirjavaates.
Kiirpäringu lisamiseks tuleb minna Dokumendi moodul -> Otsi.
Seejärel on vaja valida Kirjad otsinguprofiil. Otsinguprofiili valik asub üleval paremal.
Loetelu järjestuses tuleb kontrollida, kas vaikimisi valitud järjestamistingimus sobib.
Järjestamistingimus vastutab selle eest, millise andmevälja järgi sorteeritakse kiirpäringu tulemusi. Vaikimisi on valitud Kuupäev (create_time_static) kahanevas, mis tähendab, et kiirpäringu tulemusi sorteeritakse dokumendi viimase versiooni kuupäeva järgi kahanevas järjekorras.
Kui soovite seda muuta, siis tuleks olemasolev järjestamistingimus eemaldada. Selle jaoks tuleb vajutada järjestamistingimuse peale ning vajutada Eemalda nuppu.
Kui see on tehtud, siis tuleks lisada uus järjestamistingimus.
Selleks on vaja valida sobiv andmeväli ning tulemuste järjestus(kahanev või kasvav).
Kui valikud on tehtud, tuleb vajutada <- Lisa järjestamistingimus nuppu
Edasi tuleks valida Suund sisse, Vastutav isiku rippmenüüst enda isiku nime, Üle tähtaja ning Vastamata valikud valida.
NB! Kui valida ainult Üle tähtaja valiku, siis kiirpäring hakkab väljastama ka neid dokumente, millele on juba vastatud. Sellepärast peame lisaks valima ka Vastamata.
Kui otsinguvormil on valikud tehtud, tuleb Kiirpäringud paneelis Uue kiirpäringu nimi väljale lisada kiirpäringu nimi. Järgmises rippmenüüs on võimalik valida, kas kiirpäring on personaalne(ainult see kasutaja saab kiirpäringut kasutada, kes on lisanud), üldine(nähtav kõikidele) või teha nähtavaks see kiirpäring tervele kasutajagrupile. -vali kiirpäring- rippmenüüd uue kiirpäringu lisamisel ei ole vaja kasutada.
Peale seda tuleb vajutada Salvesta nuppu.
Põhifaili nime muutmine
Põhifaili juures on nupp nimega Muuda nime. Selle peale vajutades avaneb aken ning selles aknas on võimalik muuta põhifaili nime.
-
Tühjenda nupp – kustutab väljalt praeguse faili nimetuse.
-
Ettepanekud – nimed, mis Amphora koostab pealkirjast ning kausta numbrist ja kataloogi nimest.
Tuleb sisestada väljale soovitud nimi ning vajutada Muuda nime nupu peale. Avanenud aken (Rad window) ei ole hüpikaken, seega ei tohiks olla probleeme selle avamisega veebilehitsejas.
Tegevused dokumendiga
 Kasutaja saab luua uue asja, antud dokument on lisatud juba asja koosseisu.
Kasutaja saab luua uue asja, antud dokument on lisatud juba asja koosseisu.  Kasutaja saab saata dokumenti menetlusringile. Igale isikule, kelle kasutaja lisab saab panna erineva tööülesande. (täitmiseks, teadmiseks, kooskõlastamiseks või allkirjastamiseks).
Kasutaja saab saata dokumenti menetlusringile. Igale isikule, kelle kasutaja lisab saab panna erineva tööülesande. (täitmiseks, teadmiseks, kooskõlastamiseks või allkirjastamiseks).  Kasutaja saab lisada tööülesande, kõikidele isikutele ühesuguse.
Kasutaja saab lisada tööülesande, kõikidele isikutele ühesuguse.  Dokumenti saab Amphorast e-posti teel välja saata.
Dokumenti saab Amphorast e-posti teel välja saata.  Dokumenti saab välja saata kasutades Dokumendivahetuskeskust.
Dokumenti saab välja saata kasutades Dokumendivahetuskeskust.  Kuvab kasutajale objekti lingi (sisekeskkonna ning avaliku vaate aadressi), teistele kasutajatele saatmiseks.
Kuvab kasutajale objekti lingi (sisekeskkonna ning avaliku vaate aadressi), teistele kasutajatele saatmiseks.  Kopeerib dokumendi metaandmed, et hakata registreerima uut dokumenti.
Kopeerib dokumendi metaandmed, et hakata registreerima uut dokumenti.  Kasutaja saab dokumenti digiallkirjastada registrivaates.
Kasutaja saab dokumenti digiallkirjastada registrivaates.  Dokumente saab omavahel seostada.
Dokumente saab omavahel seostada.  Dokumenti saab lisada arhiivitoimikusse.
Dokumenti saab lisada arhiivitoimikusse.  Infotellimus valitud objekti kohta.
Infotellimus valitud objekti kohta.  Kui on olemas liidestus VOLISega, siis võimaldab eelnõusid VOLISesse saata.
Kui on olemas liidestus VOLISega, siis võimaldab eelnõusid VOLISesse saata. Kasutaja saab lisada dokumendi lemmikusse, kuvatakse avalehel.
Kasutaja saab lisada dokumendi lemmikusse, kuvatakse avalehel.  Kasutaja saab printida dokumendi metaandmed.
Kasutaja saab printida dokumendi metaandmed.  Kasutaja saab dokumendi kustutada. Hiljem on võimalik prügikastist dokument taastada.
Kasutaja saab dokumendi kustutada. Hiljem on võimalik prügikastist dokument taastada.  Kasutaja saab välja eksportida dokumentide listi kausta lõikes. Võimalikud ekspordid: Excel, CSV, Word.
Kasutaja saab välja eksportida dokumentide listi kausta lõikes. Võimalikud ekspordid: Excel, CSV, Word.  Kasutaja saab alla laadida valitud dokumendi .xml faili.
Kasutaja saab alla laadida valitud dokumendi .xml faili.
Kirjad dokumentide moodulis
Amphora 12.7 versioonis arendati dokumentide moodulisse kirjavahetuse funktsionaalsus. See tähendab seda, et edaspidi hakatakse kirju registreerima dokumentide moodulis. Erinevalt kirjavahetuse moodulist on dokumentide moodulis ainult üks kirja vorm Kiri ning seda tuleb kasutada iga kirja registreerimisel.
Kirjad dokumentide moodulis juhend asub sellel lingil.
Viimati muudetud: 13. oktoober 2020, 15:48:08